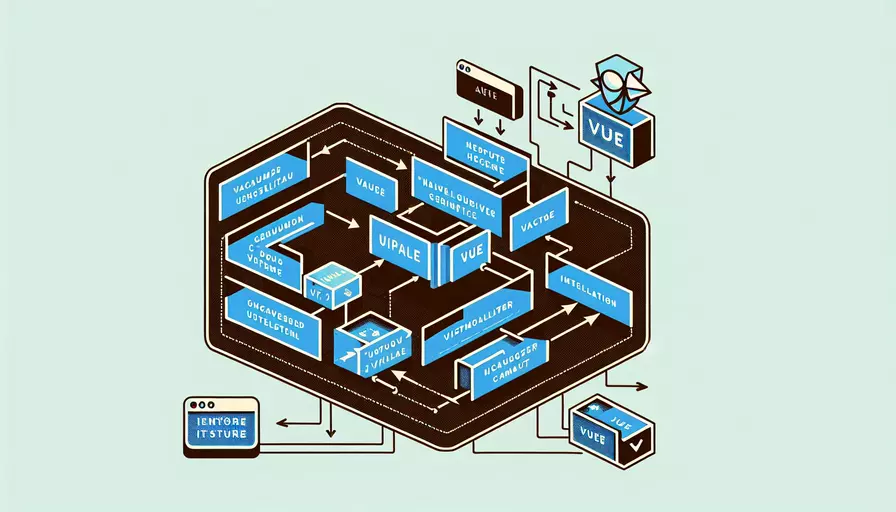
Vue安装后不是内部命令的原因主要有以下几点:1、环境变量未配置;2、安装路径错误;3、安装不完整。接下来将详细解释这些原因,并提供解决方案。
一、环境变量未配置
环境变量是操作系统用于指定运行环境的一些参数。当你在命令行中输入vue命令时,系统需要知道vue命令的具体路径。如果环境变量未正确配置,系统将无法找到vue命令。
解决方案:
-
检查Node.js和npm的安装路径:
- 打开命令行工具,输入
node -v和npm -v,确保Node.js和npm已正确安装。
- 打开命令行工具,输入
-
配置环境变量:
- Windows系统:右键点击“此电脑”或“我的电脑”,选择“属性”,点击“高级系统设置”,然后点击“环境变量”。
- 在“系统变量”中找到
Path变量,点击“编辑”,将Node.js的安装路径(如C:\Program Files\nodejs)添加进去。 - 确保
npm全局安装目录在Path变量中。
-
验证配置:
- 重新打开命令行工具,输入
vue -V或vue --version,检查是否能正确输出Vue CLI的版本信息。
- 重新打开命令行工具,输入
二、安装路径错误
安装路径错误可能导致系统无法正确识别vue命令。例如,安装过程中指定了一个非标准的路径,或者路径中包含特殊字符。
解决方案:
-
重新安装Vue CLI:
- 打开命令行工具,输入以下命令重新安装Vue CLI:
npm uninstall -g @vue/clinpm install -g @vue/cli
- 打开命令行工具,输入以下命令重新安装Vue CLI:
-
检查安装目录:
- 确保Vue CLI安装在npm全局安装目录中,通常是
C:\Users\<用户名>\AppData\Roaming\npm\node_modules\@vue\cli(Windows)或/usr/local/lib/node_modules/@vue/cli(Mac/Linux)。
- 确保Vue CLI安装在npm全局安装目录中,通常是
-
设置正确的路径:
- 如果安装路径有问题,重新设置Node.js和npm的安装路径,并确保它们在系统的环境变量中。
三、安装不完整
安装过程中的网络问题或其他中断可能导致Vue CLI未完全安装,导致命令无法识别。
解决方案:
-
检查npm日志:
- 查看npm的安装日志,检查是否有错误信息。日志文件通常位于
C:\Users\<用户名>\AppData\Roaming\npm-cache\_logs(Windows)或~/.npm/_logs(Mac/Linux)。
- 查看npm的安装日志,检查是否有错误信息。日志文件通常位于
-
重试安装:
- 如果发现安装过程中有错误,尝试重新安装Vue CLI:
npm uninstall -g @vue/clinpm install -g @vue/cli
- 如果发现安装过程中有错误,尝试重新安装Vue CLI:
-
使用淘宝镜像(可选):
- 如果网络不稳定,可以使用淘宝镜像来加速npm安装:
npm install -g cnpm --registry=https://registry.npm.taobao.orgcnpm install -g @vue/cli
- 如果网络不稳定,可以使用淘宝镜像来加速npm安装:
总结和建议
总结以上内容,Vue安装后不是内部命令的原因主要有环境变量未配置、安装路径错误和安装不完整。通过检查Node.js和npm的安装路径、配置环境变量、重新安装Vue CLI等方法可以解决这些问题。为了确保Vue CLI的正常使用,建议用户定期更新Node.js和npm版本,并在安装过程中保持网络稳定。如果问题依旧存在,可以参考官方文档或寻求社区帮助。
进一步的建议包括:
-
定期更新Node.js和npm:
- 保持Node.js和npm的最新版本,以确保兼容性和安全性。
-
使用版本管理工具:
- 使用nvm(Node Version Manager)等工具管理不同版本的Node.js,以便在不同项目中切换。
-
参与社区:
- 加入Vue.js社区,参与讨论和交流,获取最新的技术动态和支持。
通过这些措施,用户可以更好地管理和使用Vue CLI,提高开发效率。
相关问答FAQs:
1. 为什么在安装Vue后命令不是内部命令?
当你在命令行窗口中输入Vue命令时,如果出现"Vue不是内部命令"的错误信息,可能是因为Vue的可执行文件路径没有正确地添加到系统的环境变量中。
解决方案:
- 首先,确保你已经正确地安装了Vue。你可以通过运行
npm install -g vue来全局安装Vue。 - 然后,检查你的系统环境变量。在Windows系统中,你可以通过以下步骤来添加环境变量:
- 打开控制面板,点击“系统和安全”,然后点击“系统”。
- 点击左侧的“高级系统设置”,然后点击“环境变量”按钮。
- 在“系统变量”部分,找到名为“Path”的变量,并双击它。
- 在“编辑环境变量”窗口中,点击“新建”按钮,并输入Vue可执行文件的路径。通常情况下,它位于
C:\Users\YourUsername\AppData\Roaming\npm。 - 确认所有窗口,然后重新启动命令行窗口。
现在,当你在命令行窗口中输入Vue命令时,它应该能够正确地识别为内部命令。
2. 如何确保Vue命令是内部命令?
如果你已经正确地安装了Vue,并且添加了Vue的可执行文件路径到系统的环境变量中,但命令仍然被识别为非内部命令,可能是由于系统环境变量没有立即生效。
解决方案:
- 首先,关闭所有打开的命令行窗口。
- 然后,重新打开一个全新的命令行窗口。
- 在新的命令行窗口中,输入Vue命令,它应该能够正确地识别为内部命令。
如果以上解决方案仍然无效,你可以尝试重新安装Vue,确保在安装过程中没有发生任何错误。
3. 是否可以使用其他方法来运行Vue命令?
除了将Vue的可执行文件路径添加到系统的环境变量中,还有其他方法可以运行Vue命令。
解决方案:
- 首先,你可以使用全局安装的Vue的完整路径来运行Vue命令。例如,在命令行窗口中输入
C:\Users\YourUsername\AppData\Roaming\npm\vue来运行Vue命令。 - 其次,你可以在项目的根目录下使用本地安装的Vue。在命令行窗口中导航到项目的根目录,然后输入
npm run vue来运行Vue命令。这将使用项目本地的Vue安装来执行命令。
无论你选择哪种方法,都应该能够成功地运行Vue命令。
文章标题:vue安装后为什么不是内部命令,发布者:不及物动词,转载请注明出处:https://worktile.com/kb/p/3546703

 微信扫一扫
微信扫一扫  支付宝扫一扫
支付宝扫一扫 