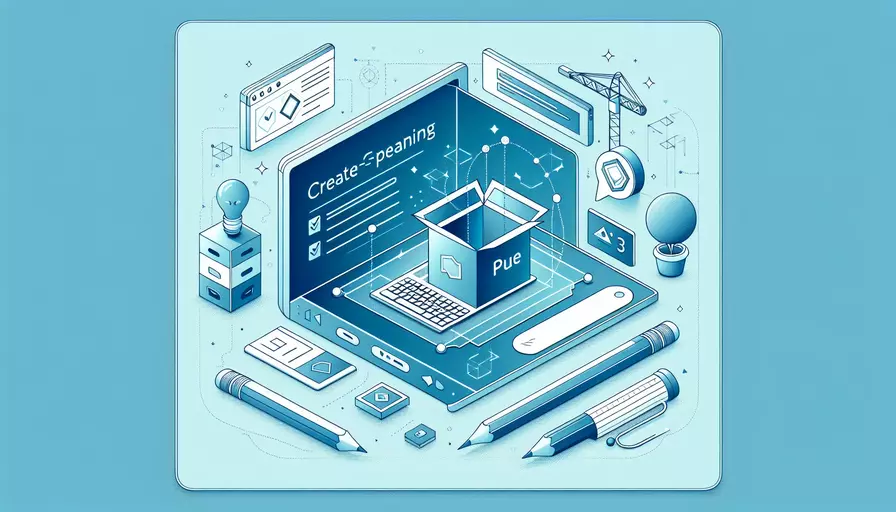
已经做好的Vue项目可以用以下几种方式打开:1、使用命令行工具;2、使用代码编辑器;3、使用浏览器。下面将详细解释每种方式的具体操作步骤和背景信息,以便于你选择最适合自己的方法。
一、使用命令行工具
使用命令行工具(如终端或命令提示符)是最直接和常用的方式之一。以下是具体步骤:
- 打开终端或命令提示符。
- 使用
cd命令导航到你的Vue项目目录。 - 确保你已经安装了Node.js和npm(Node Package Manager)。
- 如果你是第一次在这个项目上运行命令,先执行
npm install,这样可以安装所有依赖。 - 执行
npm run serve,这个命令会启动一个开发服务器,通常在localhost:8080。
示例如下:
cd /path/to/your/vue-project
npm install
npm run serve
二、使用代码编辑器
使用代码编辑器不仅可以打开Vue项目,还可以进行代码编辑和调试。最常用的编辑器包括Visual Studio Code、WebStorm等。以下是操作步骤:
- 打开你的代码编辑器。
- 使用编辑器的文件导航功能,打开你的Vue项目目录。
- 大多数现代编辑器都集成了终端,你可以在编辑器内打开终端,并按照上面命令行工具的步骤操作。
- 你还可以使用编辑器自带的调试工具和插件(如VS Code的Vetur插件)来增强开发体验。
示例如下:
- 在Visual Studio Code中:打开VS Code -> 文件 -> 打开文件夹 -> 选择你的Vue项目目录 -> 打开终端(Ctrl+
)-> 执行npm run serve`。
三、使用浏览器
使用浏览器直接打开Vue项目的构建版本(生产版本),适用于已经完成开发并准备发布的项目。以下是具体步骤:
- 先在命令行工具中执行
npm run build,这会生成一个dist文件夹,里面包含了构建好的项目文件。 - 将
dist文件夹里的内容部署到你的服务器或静态文件托管服务(如GitHub Pages、Netlify等)。 - 使用浏览器打开你部署的网址。
示例如下:
npm run build
将dist文件夹里的内容上传到你的服务器或托管服务
背景信息和原因分析
-
命令行工具:命令行工具是开发者最常用的工具之一,直接在终端中运行命令可以快速启动和调试项目。使用命令行工具的好处是可以看到实时的编译错误和警告信息,从而快速修复问题。
-
代码编辑器:现代代码编辑器不仅支持代码编辑,还集成了调试、版本控制等功能。使用代码编辑器打开Vue项目,可以大大提高开发效率和代码质量。特别是对于大型项目,编辑器的代码导航和自动补全功能非常有用。
-
浏览器:对于已经完成开发并准备上线的项目,将其部署到服务器并通过浏览器访问是必需的步骤。浏览器不仅可以展示最终效果,还可以使用开发者工具进行性能调试和优化。
实例说明
以下是一个具体的实例,假设你有一个已经完成的Vue项目,项目目录结构如下:
my-vue-project/
├── node_modules/
├── public/
├── src/
├── dist/
├── package.json
└── README.md
步骤1:使用命令行工具
- 打开终端。
- 导航到项目目录:
cd /path/to/my-vue-project - 安装依赖:
npm install - 启动开发服务器:
npm run serve
步骤2:使用代码编辑器
- 打开Visual Studio Code。
- 导航到项目目录并打开文件夹。
- 打开终端并运行:
npm run serve
步骤3:使用浏览器
- 在终端中运行:
npm run build - 将生成的
dist文件夹内容上传到服务器。 - 在浏览器中访问你的项目URL。
总结和建议
通过以上三种方式,你可以轻松地打开并运行一个已经完成的Vue项目。每种方式都有其独特的优势,选择合适的方法可以提高开发效率和用户体验。如果你是初学者,建议从命令行工具开始;如果你需要频繁进行代码修改和调试,使用代码编辑器是最好的选择;而对于已经完成的项目,使用浏览器进行最终测试和部署是必不可少的。
进一步的建议:
- 多熟悉命令行工具和常用命令,这对于快速解决问题和提高开发效率非常重要。
- 选择一个适合自己的代码编辑器,并熟练掌握其功能和插件,可以大大提升你的开发体验。
- 掌握基本的部署知识,了解如何将项目发布到服务器或静态托管服务,对于开发者来说是一个必备技能。
通过这些步骤和建议,你将能够更好地管理和运行你的Vue项目。
相关问答FAQs:
1. 用什么工具打开已经做好的Vue项目?
已经做好的Vue项目可以用任何文本编辑器或集成开发环境(IDE)来打开。以下是几个常用的工具:
-
Visual Studio Code(VS Code):这是一个免费的、轻量级的文本编辑器,支持Vue的语法高亮和代码提示。你可以在VS Code的官方网站上下载并安装它。
-
WebStorm:这是一个功能强大的JavaScript IDE,提供了丰富的Vue开发功能,包括语法高亮、代码补全、调试等。你可以在JetBrains的官方网站上下载并购买许可证。
-
Sublime Text:这是一个流行的文本编辑器,有许多插件和扩展可用于增强Vue开发体验。你可以在Sublime Text的官方网站上下载并安装它。
-
Atom:这是一个免费的、可定制的文本编辑器,有许多插件可用于支持Vue的开发。你可以在Atom的官方网站上下载并安装它。
2. 如何运行已经做好的Vue项目?
要运行已经做好的Vue项目,你需要在项目的根目录下打开一个命令行终端,并执行以下步骤:
-
首先,确保你已经安装了Node.js。你可以在Node.js的官方网站上下载并安装它。
-
在命令行终端中,使用
cd命令导航到你的Vue项目的根目录。 -
运行
npm install命令,以安装项目所需的依赖项。这将根据项目的package.json文件自动下载和安装所需的依赖项。 -
安装完成后,运行
npm run serve命令。这将启动一个本地开发服务器,并在默认的端口(通常是8080)上运行你的Vue项目。 -
打开你喜欢的浏览器,并在地址栏中输入
http://localhost:8080(或其他端口号,如果你在第4步中更改了默认端口)。你将看到你的Vue项目在浏览器中运行。
3. 如何部署已经做好的Vue项目?
要部署已经做好的Vue项目,你需要完成以下步骤:
-
首先,在你的Vue项目的根目录下,运行
npm run build命令。这将在项目的dist目录中生成一个打包后的版本。 -
将生成的打包文件上传到你选择的服务器或托管服务提供商。你可以使用FTP工具将文件上传到服务器,或者使用CLI工具(如SCP或rsync)将文件复制到远程服务器。
-
根据你的服务器配置,配置Web服务器(如Nginx或Apache)以将请求路由到打包文件。
-
配置你的域名和DNS设置,以将你的域名指向你的服务器的IP地址。
-
通过在浏览器中输入你的域名,访问你的Vue项目。你应该能够看到部署后的项目在浏览器中运行。
请注意,部署过程可能因服务器和托管服务提供商的不同而有所不同。确保参考相关文档和教程以获得更具体的指导。
文章标题:已经做好的vue项目用什么打开,发布者:不及物动词,转载请注明出处:https://worktile.com/kb/p/3546678

 微信扫一扫
微信扫一扫  支付宝扫一扫
支付宝扫一扫 