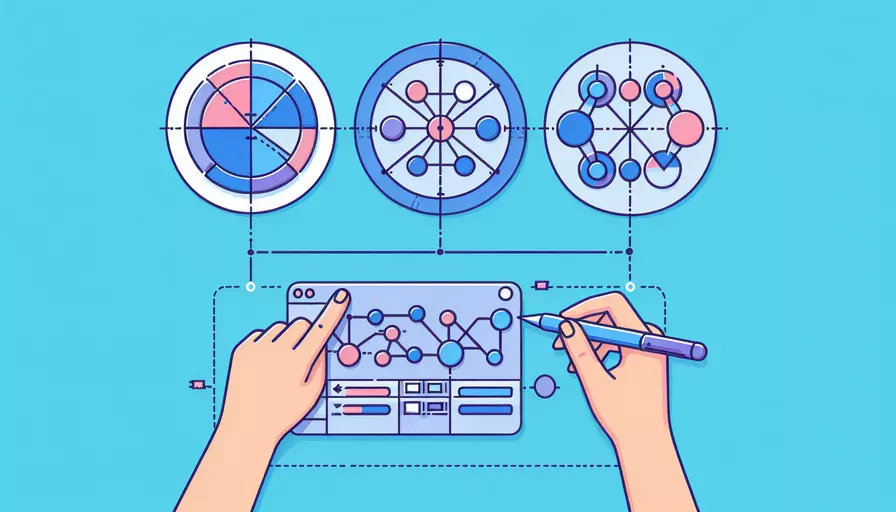
在Vue中封装Picker定位主要可以通过1、使用第三方库、2、手动实现、3、结合CSS和JavaScript三种方式来实现。接下来,我们将详细描述这几种方式,并提供具体的实现步骤和注意事项。
一、使用第三方库
使用第三方库是封装Picker定位的最便捷方式。以下是一些推荐的第三方库:
- Vant:Vant 是一个轻量、可靠的移动端 Vue 组件库。它提供了丰富的组件,包括 Picker 组件,且具有较好的文档和社区支持。
- Element UI:Element 是一个为开发者、设计师和产品经理准备的基于 Vue 2.0 的桌面端组件库。虽然主要面向桌面端,但也可以适用于一些移动端场景。
- Vue-Date-Picker:一个简单易用的日期选择器组件,支持多种日期格式和国际化。
步骤:
-
安装所需的第三方库,例如 Vant:
npm install vant -
在项目中引入并使用 Picker 组件:
import Vue from 'vue';import { Picker } from 'vant';
Vue.use(Picker);
-
在组件中使用 Picker 组件并进行配置:
<template><van-picker
:columns="columns"
@change="onChange"
/>
</template>
<script>
export default {
data() {
return {
columns: ['Option 1', 'Option 2', 'Option 3']
};
},
methods: {
onChange(picker, value, index) {
console.log(value);
}
}
};
</script>
二、手动实现
如果不想依赖第三方库,可以手动实现 Picker 组件及其定位功能。这需要对 Vue 组件、CSS 和 JavaScript 有较好的掌握。
步骤:
-
创建基础的 Picker 组件:
<template><div class="picker-container" :style="{ top: pickerTop + 'px' }">
<div class="picker-header">
<button @click="cancel">取消</button>
<button @click="confirm">确定</button>
</div>
<div class="picker-body">
<div v-for="(item, index) in options" :key="index" @click="selectItem(index)">
{{ item }}
</div>
</div>
</div>
</template>
<script>
export default {
props: ['options'],
data() {
return {
selectedOption: null,
pickerTop: 0
};
},
methods: {
selectItem(index) {
this.selectedOption = this.options[index];
},
cancel() {
this.$emit('cancel');
},
confirm() {
this.$emit('confirm', this.selectedOption);
},
setPosition(top) {
this.pickerTop = top;
}
}
};
</script>
<style>
.picker-container {
position: fixed;
left: 0;
right: 0;
background-color: white;
z-index: 1000;
}
.picker-header {
display: flex;
justify-content: space-between;
padding: 10px;
background-color: #f9f9f9;
}
.picker-body {
max-height: 200px;
overflow-y: auto;
}
.picker-body div {
padding: 10px;
text-align: center;
}
</style>
-
在父组件中使用该 Picker 组件,并控制其显示和定位:
<template><div>
<button @click="showPicker">选择项</button>
<Picker v-if="pickerVisible" :options="options" @confirm="onConfirm" @cancel="onCancel" ref="picker"/>
</div>
</template>
<script>
import Picker from './Picker.vue';
export default {
components: {
Picker
},
data() {
return {
pickerVisible: false,
options: ['Option 1', 'Option 2', 'Option 3']
};
},
methods: {
showPicker() {
this.pickerVisible = true;
this.$nextTick(() => {
const buttonRect = this.$el.querySelector('button').getBoundingClientRect();
this.$refs.picker.setPosition(buttonRect.bottom);
});
},
onConfirm(selectedOption) {
console.log(selectedOption);
this.pickerVisible = false;
},
onCancel() {
this.pickerVisible = false;
}
}
};
</script>
三、结合CSS和JavaScript
通过结合CSS和JavaScript来实现Picker定位,可以更加灵活地控制样式和行为。下面是一个简单的实现示例:
步骤:
-
创建Picker组件:
<template><div class="picker" :class="{ 'is-visible': visible }" :style="{ top: pickerTop + 'px' }">
<div class="picker-mask" @click="hide"></div>
<div class="picker-content">
<div class="picker-header">
<button @click="hide">取消</button>
<button @click="confirm">确定</button>
</div>
<div class="picker-body">
<div v-for="(item, index) in options" :key="index" @click="selectItem(index)">
{{ item }}
</div>
</div>
</div>
</div>
</template>
<script>
export default {
data() {
return {
visible: false,
pickerTop: 0,
selectedOption: null
};
},
props: ['options'],
methods: {
show(top) {
this.pickerTop = top;
this.visible = true;
},
hide() {
this.visible = false;
},
selectItem(index) {
this.selectedOption = this.options[index];
},
confirm() {
this.$emit('confirm', this.selectedOption);
this.hide();
}
}
};
</script>
<style>
.picker {
position: fixed;
left: 0;
right: 0;
bottom: 0;
z-index: 1000;
display: none;
}
.picker.is-visible {
display: block;
}
.picker-mask {
position: fixed;
top: 0;
left: 0;
right: 0;
bottom: 0;
background: rgba(0, 0, 0, 0.5);
}
.picker-content {
background: white;
position: relative;
}
.picker-header {
display: flex;
justify-content: space-between;
padding: 10px;
background: #f9f9f9;
}
.picker-body {
max-height: 200px;
overflow-y: auto;
}
</style>
-
在父组件中使用Picker组件并控制其显示和定位:
<template><div>
<button @click="showPicker">选择项</button>
<Picker ref="picker" :options="options" @confirm="onConfirm"/>
</div>
</template>
<script>
import Picker from './Picker.vue';
export default {
components: {
Picker
},
data() {
return {
options: ['Option 1', 'Option 2', 'Option 3']
};
},
methods: {
showPicker() {
const buttonRect = this.$el.querySelector('button').getBoundingClientRect();
this.$refs.picker.show(buttonRect.bottom);
},
onConfirm(selectedOption) {
console.log(selectedOption);
}
}
};
</script>
总结
总结来说,在Vue中封装Picker定位主要有三种方式:1、使用第三方库、2、手动实现、3、结合CSS和JavaScript。使用第三方库是最为便捷的方式,能够快速集成成熟的组件,节省开发时间。手动实现则适用于对组件有高度定制需求的场景,能够完全掌控组件的行为和样式。而结合CSS和JavaScript的方式则提供了一种灵活的中间方案,既可以实现简单的自定义,又可以保持相对的易用性。
根据具体项目需求和开发时间,可以选择其中一种方式或组合使用。对于复杂的项目,推荐使用成熟的第三方库以保证稳定性和可维护性;对于简单或高度定制化的需求,可以考虑手动实现或结合CSS和JavaScript的方式。
相关问答FAQs:
Q: Vue中封装Picker组件时应该使用什么来进行定位?
A: 在Vue中封装Picker组件时,可以使用CSS来进行定位。以下是一种常见的方法:
-
使用绝对定位:可以通过设置Picker组件的父元素为相对定位,然后将Picker组件设置为绝对定位。可以通过设置top、bottom、left、right等属性来控制Picker组件的位置。
-
使用flex布局:可以使用flex布局来进行定位。将Picker组件的父元素设置为display:flex,并使用justify-content和align-items等属性来控制Picker组件的位置。
-
使用transform属性:可以使用transform属性来进行定位。通过设置translateX和translateY等属性来控制Picker组件的位置。
总之,可以根据具体的需求和样式来选择合适的方法进行定位,以确保Picker组件在页面中正确地显示和定位。
Q: 在Vue中如何封装Picker组件并实现定位功能?
A: 在Vue中封装Picker组件并实现定位功能的步骤如下:
-
创建一个Picker组件的Vue文件,并在该文件中定义Picker组件的结构和样式。
-
在Picker组件中添加一个props属性,用于接收外部传入的定位参数,例如top、bottom、left、right等。
-
在Picker组件的样式中,使用CSS来设置Picker组件的定位。可以根据接收到的定位参数,通过设置top、bottom、left、right等属性来控制Picker组件的位置。
-
在需要使用Picker组件的地方,引入并注册Picker组件。
-
在父组件中,使用v-bind指令将定位参数传递给Picker组件。
-
在父组件中,使用v-show或v-if指令来控制Picker组件的显示和隐藏。
通过以上步骤,就可以在Vue中封装Picker组件并实现定位功能。
Q: 有没有其他方法可以实现Picker组件的定位?
A: 是的,除了使用CSS进行定位之外,还可以使用第三方库或插件来实现Picker组件的定位。以下是一些常用的方法:
-
使用第三方库:例如,可以使用
vue-popperjs库来实现Picker组件的定位。该库提供了强大的定位功能,可以根据目标元素自动计算位置,并可以自定义定位策略。 -
使用JS动态计算:可以通过JS代码来计算Picker组件的位置,并动态设置其样式。可以使用getBoundingClientRect()方法来获取目标元素的位置信息,然后根据需要进行计算和调整。
无论使用哪种方法,都需要根据具体的需求和项目情况选择合适的方式。要确保Picker组件能够准确地定位,并在各种设备和浏览器上正常工作。
文章标题:vue封装picker定位用什么,发布者:飞飞,转载请注明出处:https://worktile.com/kb/p/3567430

 微信扫一扫
微信扫一扫  支付宝扫一扫
支付宝扫一扫 