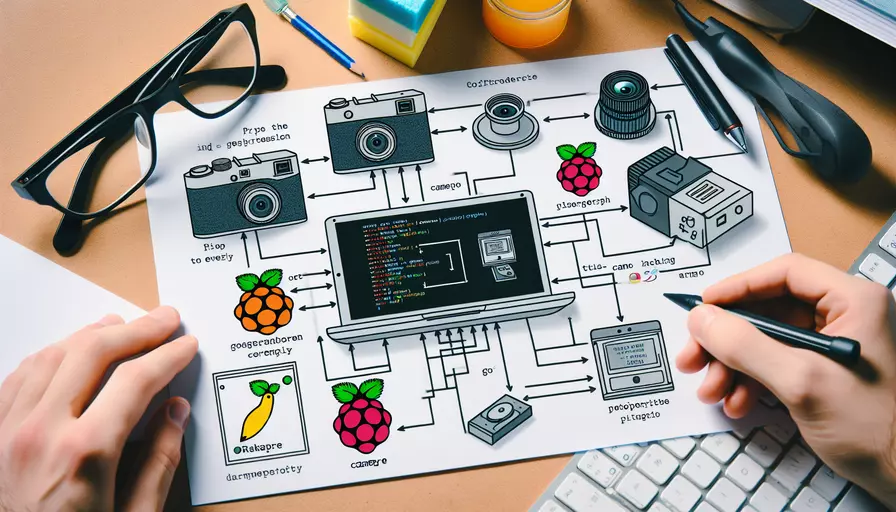
1、使用Go语言库,如gocv;2、安装树莓派的操作系统和必要的软件包;3、配置树莓派摄像头模块;4、编写并运行Go语言代码进行摄像头操作。 下面将详细介绍如何使用Go语言在树莓派上操作摄像头,重点展开安装树莓派的操作系统和必要的软件包。
一、安装树莓派的操作系统和必要的软件包
为了在树莓派上使用Go语言操作摄像头,首先需要安装树莓派的操作系统及一些必要的软件包:
-
下载和安装树莓派的操作系统:
- 前往树莓派官方网站,下载最新的Raspberry Pi OS映像文件。
- 使用工具(如Rufus或Balena Etcher)将映像文件烧录到SD卡。
- 将SD卡插入树莓派,连接显示器、键盘和电源,启动树莓派。
-
更新系统和安装依赖软件包:
- 使用终端执行以下命令更新系统:
sudo apt updatesudo apt upgrade
- 安装摄像头操作所需的依赖包:
sudo apt install libopencv-dev golang
- 使用终端执行以下命令更新系统:
-
启用摄像头接口:
- 在终端中输入
sudo raspi-config,进入配置界面。 - 选择
Interface Options,然后选择Camera,启用摄像头接口。 - 重启树莓派以使更改生效。
- 在终端中输入
二、配置树莓派摄像头模块
配置树莓派摄像头模块涉及硬件连接和软件配置:
-
硬件连接:
- 将树莓派电源断开,找到摄像头模块接口(通常在树莓派板子的侧边)。
- 插入摄像头模块的连接线,确保连接牢固且方向正确。
-
验证摄像头连接:
- 启动树莓派,打开终端并输入以下命令验证摄像头是否工作:
raspistill -v -o test.jpg - 如果摄像头正常工作,会拍摄一张图片并保存为test.jpg。
- 启动树莓派,打开终端并输入以下命令验证摄像头是否工作:
三、使用Go语言库,如gocv
为了在Go语言中操作摄像头,需要使用gocv库,它是OpenCV的Go语言绑定。
-
安装gocv:
- 在终端中输入以下命令安装gocv:
go get -u -d gocv.io/x/gocvcd $GOPATH/src/gocv.io/x/gocv
make install
- 在终端中输入以下命令安装gocv:
-
编写Go语言代码:
- 创建一个新的Go语言文件,例如camera.go,并编写如下代码:
package mainimport (
"gocv.io/x/gocv"
"fmt"
)
func main() {
webcam, err := gocv.OpenVideoCapture(0)
if err != nil {
fmt.Println("Error opening video capture device")
return
}
defer webcam.Close()
window := gocv.NewWindow("Hello")
defer window.Close()
img := gocv.NewMat()
defer img.Close()
for {
if ok := webcam.Read(&img); !ok {
fmt.Println("Device closed")
return
}
if img.Empty() {
continue
}
window.IMShow(img)
if window.WaitKey(1) >= 0 {
break
}
}
}
- 创建一个新的Go语言文件,例如camera.go,并编写如下代码:
-
运行Go代码:
- 在终端中导航到camera.go所在目录,并执行以下命令运行代码:
go run camera.go
- 在终端中导航到camera.go所在目录,并执行以下命令运行代码:
四、编写并运行Go语言代码进行摄像头操作
在编写并运行Go语言代码进行摄像头操作过程中,可以执行以下步骤:
-
创建Go语言项目:
- 在项目目录下,创建一个main.go文件,编写Go语言代码进行摄像头的捕获、处理和显示。
-
处理摄像头数据:
- 使用gocv提供的功能,对摄像头捕获的数据进行处理,如图像识别、滤波等。
-
调试和优化:
- 运行代码,调试并优化摄像头操作的逻辑和性能。
总结
通过以上步骤,您可以在树莓派上使用Go语言操作摄像头。主要步骤包括:1、使用Go语言库,如gocv;2、安装树莓派的操作系统和必要的软件包;3、配置树莓派摄像头模块;4、编写并运行Go语言代码进行摄像头操作。进一步的建议是深入学习gocv库的各种功能,以便更好地利用树莓派摄像头进行各种图像处理任务。
相关问答FAQs:
1. 如何在Go语言中使用树莓派摄像头?
在Go语言中使用树莓派摄像头非常简单。首先,你需要确保你的树莓派上已经安装了摄像头模块,并且启用了摄像头接口。接下来,你需要安装Go语言的PiCamera库,可以通过在终端中运行go get github.com/hybridgroup/gobot/platforms/raspi来安装。
一旦你安装了PiCamera库,你就可以在Go代码中使用它来控制树莓派摄像头。你可以通过以下步骤来实现:
- 导入必要的包:
import "github.com/hybridgroup/gobot/platforms/raspi" - 初始化摄像头:
camera := raspi.NewPiCamera() - 打开摄像头:
camera.Start() - 拍照:
image := camera.Capture() - 停止摄像头:
camera.Stop()
通过以上步骤,你就可以在Go语言中使用树莓派摄像头了。你可以根据需要对摄像头进行更多的控制,例如调整摄像头的分辨率、帧率等。
2. 如何在Go语言中处理树莓派摄像头的图像数据?
在Go语言中处理树莓派摄像头的图像数据非常简单。一旦你使用PiCamera库获取到了图像数据,你可以使用Go语言的图像处理库来处理这些数据。
首先,你需要导入图像处理库的包:import "image"。然后,你可以使用image.Decode()函数将图像数据解码为图像对象,然后你就可以对图像进行各种处理了,例如调整亮度、对比度、裁剪、旋转等。
以下是一个简单的示例代码,展示了如何在Go语言中处理树莓派摄像头的图像数据:
import (
"image"
"image/jpeg"
"os"
)
func main() {
// 假设你已经获取到了树莓派摄像头的图像数据
imageData := // 树莓派摄像头的图像数据
// 解码图像数据为图像对象
img, _, _ := image.Decode(imageData)
// 对图像进行处理
// 例如调整亮度
brightness := 50
processedImg := adjustBrightness(img, brightness)
// 将处理后的图像保存到文件
outputFile, _ := os.Create("processed_image.jpg")
defer outputFile.Close()
jpeg.Encode(outputFile, processedImg, nil)
}
func adjustBrightness(img image.Image, brightness int) image.Image {
// TODO: 在这里实现调整亮度的逻辑
// ...
return processedImg
}
通过以上代码,你可以使用Go语言来处理树莓派摄像头的图像数据,并根据需要进行各种处理。
3. 如何将树莓派摄像头的图像数据实时显示在网页上?
如果你想要将树莓派摄像头的图像数据实时显示在网页上,你可以使用Go语言结合WebSockets来实现。
首先,你需要在Go语言中创建一个Web服务器,并在该服务器上创建一个WebSocket端点。当有新的WebSocket连接时,你可以将树莓派摄像头的图像数据通过WebSocket发送给客户端。客户端可以使用JavaScript来接收并显示图像数据。
以下是一个简单的示例代码,展示了如何在Go语言中将树莓派摄像头的图像数据实时显示在网页上:
package main
import (
"fmt"
"io"
"net/http"
"github.com/gorilla/websocket"
)
var upgrader = websocket.Upgrader{
ReadBufferSize: 1024,
WriteBufferSize: 1024,
}
func main() {
http.HandleFunc("/ws", handleWebSocket)
http.ListenAndServe(":8080", nil)
}
func handleWebSocket(w http.ResponseWriter, r *http.Request) {
conn, err := upgrader.Upgrade(w, r, nil)
if err != nil {
fmt.Println(err)
return
}
defer conn.Close()
// 假设你已经获取到了树莓派摄像头的图像数据
imageData := // 树莓派摄像头的图像数据
for {
// 发送图像数据给客户端
err = conn.WriteMessage(websocket.BinaryMessage, imageData)
if err != nil {
fmt.Println(err)
return
}
}
}
在客户端,你可以使用JavaScript来接收图像数据并显示在网页上。以下是一个简单的示例代码:
var socket = new WebSocket("ws://localhost:8080/ws");
socket.onmessage = function(event) {
var imageData = event.data;
// 在网页上显示图像数据
var img = document.createElement("img");
img.src = URL.createObjectURL(new Blob([imageData]));
document.body.appendChild(img);
};
通过以上代码,你可以使用Go语言将树莓派摄像头的图像数据实时显示在网页上,并通过WebSockets实现实时传输。
文章标题:go语言树莓派摄像头怎么用,发布者:飞飞,转载请注明出处:https://worktile.com/kb/p/3555949

 微信扫一扫
微信扫一扫  支付宝扫一扫
支付宝扫一扫 