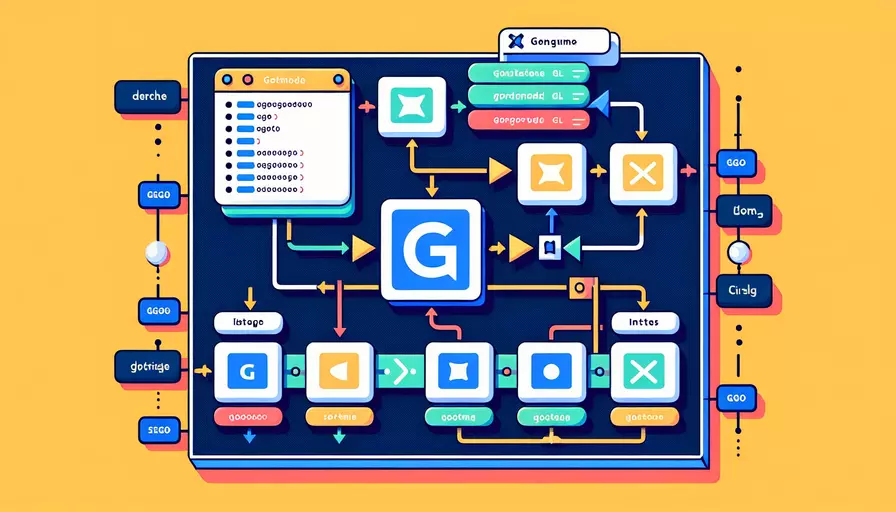
要在Windows上安装Go语言,您可以按照以下步骤进行操作:1、下载Go语言安装包、2、运行安装程序、3、设置环境变量。其中,下载Go语言安装包是最关键的一步,因为这一步确保了您得到的是官方最新版本的Go语言。以下是详细的步骤和解释:
一、下载Go语言安装包
首先,您需要从Go语言的官方网站下载最新版本的安装包。请确保下载适用于Windows操作系统的安装包。
- 打开浏览器并访问Go语言的官方网站:https://golang.org/dl/
- 在下载页面中,找到适用于Windows操作系统的安装包,通常会显示“Windows”字样。
- 点击下载链接,保存安装包到您的计算机中。
为什么选择官方网站?
选择官方网站进行下载的原因是:
- 安全性:确保您下载的是官方认证的版本,避免恶意软件。
- 更新及时:官方站点提供最新版本,包含最新的功能和安全修复。
- 完整性:官网提供的安装包经过严格测试,确保安装过程顺利。
二、运行安装程序
下载完成后,您需要运行安装程序进行安装。
- 双击下载的安装包文件(通常是一个.msi文件)。
- 在弹出的安装向导中,点击“Next”按钮继续。
- 阅读并同意许可协议,然后点击“Next”。
- 选择安装路径,默认路径通常是“C:\Go”,您可以根据需要进行更改。点击“Next”继续。
- 点击“Install”开始安装,等待安装过程完成。
- 安装完成后,点击“Finish”结束安装向导。
注意事项
- 权限:安装过程中可能需要管理员权限,请确保您有足够的权限进行安装。
- 路径选择:建议使用默认路径,避免路径中包含空格或特殊字符。
三、设置环境变量
安装完成后,您需要设置环境变量,以便在命令行中使用Go命令。
- 打开“控制面板”,选择“系统和安全”,然后选择“系统”。
- 点击“高级系统设置”,然后点击“环境变量”按钮。
- 在“系统变量”部分,找到并选择“Path”,然后点击“编辑”。
- 在“编辑环境变量”窗口中,点击“新建”,然后输入Go的安装路径,例如“C:\Go\bin”。
- 点击“确定”保存更改,关闭所有对话框。
验证安装
- 打开命令提示符(cmd)。
- 输入
go version并按下回车键。 - 如果显示Go语言的版本信息,则说明安装成功。
四、安装Go语言开发工具
为了提高开发效率,您可以安装一些Go语言的开发工具,如IDE(集成开发环境)和插件。
-
Visual Studio Code (VSCode):推荐使用VSCode,它是一个轻量级且功能强大的代码编辑器。
- 下载并安装VSCode:https://code.visualstudio.com/
- 安装Go插件:打开VSCode,点击左侧的扩展图标,搜索“Go”,然后点击“安装”按钮。
-
JetBrains GoLand:这是一个专门为Go语言开发的IDE,功能非常强大,但需要购买许可证。
- 下载并安装GoLand:https://www.jetbrains.com/go/
选择开发工具的建议
- VSCode:适合大多数开发者,免费且插件丰富。
- GoLand:适合专业开发者,提供更深入的功能和支持。
五、创建第一个Go语言项目
安装和配置完成后,您可以创建并运行您的第一个Go语言项目。
- 创建项目目录:打开命令提示符,输入
mkdir hello-go创建一个新的项目目录。 - 进入项目目录:输入
cd hello-go进入项目目录。 - 创建Go源文件:输入
notepad main.go并按回车键,使用记事本创建一个名为main.go的文件。 - 在记事本中输入以下代码:
package mainimport "fmt"
func main() {
fmt.Println("Hello, Go!")
}
- 保存并关闭记事本。
- 在命令提示符中输入
go run main.go并按回车键,您将看到输出“Hello, Go!”。
解释代码
package main:定义一个名为main的包,这是一个特殊的包,表示可独立运行的程序。import "fmt":导入fmt包,用于格式化输入输出。func main():定义main函数,程序的入口点。fmt.Println("Hello, Go!"):输出“Hello, Go!”到控制台。
六、常见问题及解决方法
安装过程中可能会遇到一些问题,以下是一些常见问题及其解决方法。
-
找不到Go命令
- 检查环境变量设置是否正确,确保Go的安装路径已经添加到Path中。
- 重新启动命令提示符或计算机,使环境变量生效。
-
权限问题
- 确保以管理员身份运行安装程序,或者使用具有管理员权限的用户进行安装。
-
安装路径问题
- 避免安装路径中包含空格或特殊字符,建议使用默认路径。
七、总结与建议
通过上述步骤,您已经成功在Windows上安装了Go语言,并配置了开发环境。以下是一些进一步的建议:
- 学习Go语言基础:建议通过官方文档和在线教程学习Go语言的基础知识和语法。
- 加入社区:加入Go语言的开发者社区,参与讨论和交流,获取更多帮助和资源。
- 实践项目:通过实际项目练习Go语言的开发,提高编程技能。
通过不断学习和实践,您将能够熟练掌握Go语言,并在实际项目中应用。希望这篇文章能够帮助您顺利安装和配置Go语言开发环境,开启您的Go语言编程之旅。
相关问答FAQs:
1. 如何在Windows上安装Go语言?
在Windows上安装Go语言非常简单。按照以下步骤进行操作:
步骤1: 首先,你需要下载Go语言的安装包。你可以从官方网站(https://golang.org/dl/)上下载适合你系统的安装包。
步骤2: 下载完成后,双击运行安装包,然后按照安装向导的提示进行安装。你可以选择安装的目录和其他选项。
步骤3: 安装完成后,打开命令提示符(CMD)或者PowerShell,并输入go version命令,检查Go语言是否成功安装。如果成功安装,你会看到Go语言的版本号。
2. 如何配置Go语言的环境变量?
配置Go语言的环境变量是非常重要的一步,这样才能在任何目录下使用Go命令。以下是配置Go语言环境变量的步骤:
步骤1: 首先,找到Go语言的安装目录。默认情况下,Go语言会安装在C:\Go目录下。
步骤2: 右键点击“我的电脑”(或者“此电脑”),选择“属性”。
步骤3: 在左侧面板中,点击“高级系统设置”。
步骤4: 在弹出的窗口中,点击“环境变量”。
步骤5: 在“系统变量”下方的列表中,找到名为“Path”的变量,并双击打开。
步骤6: 在弹出的窗口中,点击“新建”,然后输入Go语言的安装路径(例如C:\Go\bin),点击“确定”。
步骤7: 点击“确定”关闭所有窗口。现在,你就成功配置了Go语言的环境变量。
3. 如何编写和运行第一个Go程序?
编写和运行第一个Go程序是入门Go语言的关键一步。按照以下步骤进行操作:
步骤1: 首先,打开任意文本编辑器,创建一个以.go为后缀的文件,例如hello.go。
步骤2: 在文件中输入以下代码:
package main
import "fmt"
func main() {
fmt.Println("Hello, World!")
}
步骤3: 保存文件并在命令提示符或者PowerShell中进入到文件所在的目录。
步骤4: 在命令提示符或者PowerShell中,输入go run hello.go命令来运行程序。
步骤5: 如果一切顺利,你会在命令行中看到输出的Hello, World!。
以上就是在Windows上安装Go语言以及编写和运行第一个Go程序的简单步骤。希望对你有所帮助!
文章标题:windows如何安装go语言,发布者:不及物动词,转载请注明出处:https://worktile.com/kb/p/3506250

 微信扫一扫
微信扫一扫  支付宝扫一扫
支付宝扫一扫 