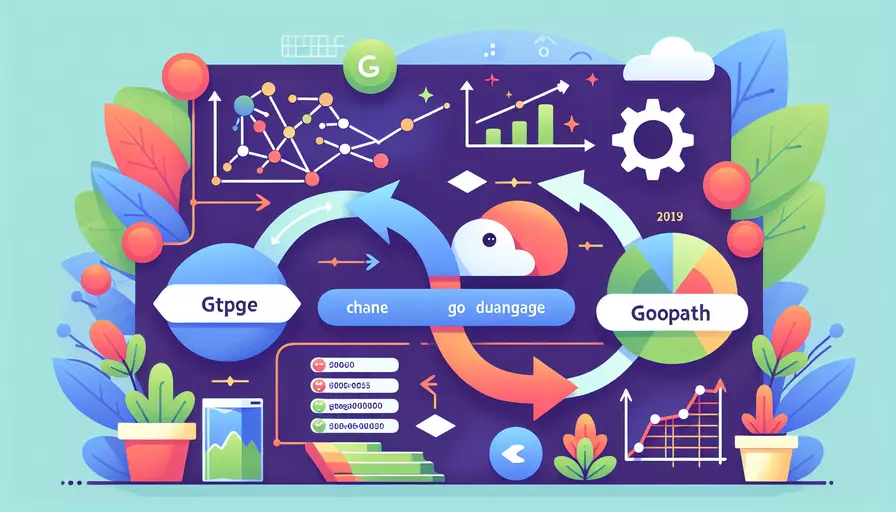
在Go语言中,更改GOPATH可以通过以下几个步骤来实现:
- 设置环境变量:通过命令行或编辑配置文件来设置GOPATH环境变量。
- 修改配置文件:在Windows、macOS或Linux下修改对应的配置文件。
- 验证更改:通过命令行确认GOPATH已成功更改。
下面将详细解释每个步骤。
一、设置环境变量
在不同操作系统中设置环境变量的方法有所不同:
-
Windows:
- 打开“控制面板”,选择“系统和安全”。
- 点击“系统”,然后选择“高级系统设置”。
- 在“系统属性”窗口中,点击“环境变量”按钮。
- 在“环境变量”窗口中,找到“用户变量”或“系统变量”部分,点击“新建”按钮。
- 输入变量名为
GOPATH,变量值为你想设置的路径,例如C:\GoWorkspace。 - 点击“确定”保存更改。
-
macOS:
- 打开终端。
- 编辑
~/.bash_profile或~/.zshrc文件(根据你使用的shell不同)。 - 在文件中添加一行:
export GOPATH=$HOME/GoWorkspace,这里的路径可以根据需要更改。 - 保存文件并执行命令
source ~/.bash_profile或source ~/.zshrc以使更改生效。
-
Linux:
- 打开终端。
- 编辑
~/.bashrc或~/.profile文件。 - 在文件中添加一行:
export GOPATH=$HOME/GoWorkspace,这里的路径可以根据需要更改。 - 保存文件并执行命令
source ~/.bashrc或source ~/.profile以使更改生效。
二、修改配置文件
为了更改GOPATH,你需要修改相应的配置文件。在Windows、macOS和Linux系统中,配置文件的位置和修改方法略有不同。
-
Windows:
- 打开“文件资源管理器”。
- 找到并右键点击“此电脑”,选择“属性”。
- 点击“高级系统设置”。
- 在“系统属性”窗口中,点击“环境变量”。
- 在“环境变量”窗口中,找到“GOPATH”变量,点击“编辑”按钮。
- 修改变量值为你想设置的新路径,例如
D:\GoProjects。 - 点击“确定”保存更改。
-
macOS:
- 打开终端。
- 使用文本编辑器打开
~/.bash_profile或~/.zshrc文件,例如:nano ~/.bash_profile。 - 找到之前添加的
export GOPATH行,修改路径为你想设置的新路径,例如export GOPATH=$HOME/Dev/GoProjects。 - 保存文件并退出编辑器。
- 执行
source ~/.bash_profile或source ~/.zshrc使更改生效。
-
Linux:
- 打开终端。
- 使用文本编辑器打开
~/.bashrc或~/.profile文件,例如:nano ~/.bashrc。 - 找到之前添加的
export GOPATH行,修改路径为你想设置的新路径,例如export GOPATH=$HOME/Dev/GoProjects。 - 保存文件并退出编辑器。
- 执行
source ~/.bashrc或source ~/.profile使更改生效。
三、验证更改
完成上述步骤后,你需要验证GOPATH是否已成功更改:
- 打开终端或命令提示符。
- 输入命令:
go env GOPATH。 - 如果输出结果为你设置的新路径,则表示更改成功。
四、背景信息和原因分析
GOPATH是Go语言中的一个重要环境变量,它指定了Go代码、依赖包和可执行文件的存储位置。更改GOPATH可以帮助开发者更好地管理项目和依赖包,提高开发效率。
- 项目管理:通过设置不同的GOPATH,可以将不同项目分开存储,避免依赖包冲突。
- 版本控制:在团队开发中,不同开发者可以使用各自的GOPATH,避免版本冲突。
- 环境隔离:在同一台机器上开发多个项目时,可以设置多个GOPATH以实现环境隔离。
五、实例说明
假设你在Windows上开发一个新的Go项目,并希望将其存储在D:\GoProjects路径下。你可以按照以下步骤进行操作:
- 打开“控制面板”,选择“系统和安全”,然后点击“系统”。
- 选择“高级系统设置”,点击“环境变量”按钮。
- 在“环境变量”窗口中,点击“新建”按钮,输入变量名为
GOPATH,变量值为D:\GoProjects。 - 点击“确定”保存更改。
- 打开命令提示符,输入命令
go env GOPATH,确认输出结果为D:\GoProjects。
这样,你的GOPATH就成功更改为D:\GoProjects,你可以在此路径下进行Go项目的开发和管理。
总结与建议
总结来说,更改GOPATH主要涉及设置环境变量、修改配置文件和验证更改三个步骤。通过合理设置GOPATH,可以提高项目管理效率,避免依赖包冲突。在实际操作中,建议开发者根据自己的操作系统选择合适的方法,并确保在每次更改后进行验证,确保GOPATH设置正确。此外,了解GOPATH的作用和重要性,可以帮助开发者更好地理解和应用Go语言,提高开发效率和代码质量。
相关问答FAQs:
1. 什么是GOPATH?如何更改它?
-
GOPATH是Go语言中的一个环境变量,用于指定Go程序的工作目录。它包含了三个重要的子目录:src、pkg和bin。src目录用于存放源代码,pkg目录用于存放编译后的包文件,bin目录用于存放可执行文件。
-
要更改GOPATH,您可以按照以下步骤进行操作:
- 首先,打开终端或命令提示符,并输入
go env命令,查看当前的GOPATH路径。 - 然后,选择一个新的目录作为您的新GOPATH路径。可以是任何存在的目录,您可以自己创建一个新目录。
- 接下来,将新的GOPATH路径添加到您的环境变量中。在Windows操作系统中,您可以通过右键单击“我的计算机”或“此电脑”,选择“属性”,然后选择“高级系统设置”。在弹出的对话框中,点击“环境变量”按钮,在“系统变量”或“用户变量”下找到名为“GOPATH”的变量,并将其值更改为您选择的新路径。在Linux或Mac操作系统中,您可以通过编辑
~/.bash_profile文件来添加新的GOPATH路径。 - 最后,保存更改并重新启动您的终端或命令提示符。
- 首先,打开终端或命令提示符,并输入
2. 更改GOPATH会对已有的项目产生影响吗?
-
更改GOPATH不会直接影响已经存在的项目。已有的项目仍然可以在原来的GOPATH路径下继续编译和运行。然而,当您切换到新的GOPATH路径后,新安装的包和可执行文件将被保存在新的GOPATH路径下,而不是原来的路径。
-
如果您希望将现有项目迁移到新的GOPATH路径下,可以按照以下步骤进行操作:
- 首先,将项目目录复制到新的GOPATH路径下的src目录中。
- 然后,打开终端或命令提示符,并切换到项目的根目录。
- 接下来,运行
go install命令,将项目编译并安装到新的GOPATH路径下的pkg目录中。 - 最后,您可以在新的GOPATH路径下使用
go run命令运行项目,或者使用go build命令编译项目并生成可执行文件。
3. 如何使用多个GOPATH路径?
-
Go语言支持同时使用多个GOPATH路径。这对于同时开发多个项目或使用多个版本的包非常有用。
-
要使用多个GOPATH路径,可以按照以下步骤进行操作:
- 首先,打开终端或命令提示符,并输入
go env命令,查看当前的GOPATH路径。 - 然后,选择一个新的目录作为您的新GOPATH路径。可以是任何存在的目录,您可以自己创建一个新目录。
- 接下来,将新的GOPATH路径添加到您的环境变量中。在Windows操作系统中,您可以通过右键单击“我的计算机”或“此电脑”,选择“属性”,然后选择“高级系统设置”。在弹出的对话框中,点击“环境变量”按钮,在“系统变量”或“用户变量”下找到名为“GOPATH”的变量,并将其值更改为您选择的新路径。在Linux或Mac操作系统中,您可以通过编辑
~/.bash_profile文件来添加新的GOPATH路径。 - 最后,保存更改并重新启动您的终端或命令提示符。
- 首先,打开终端或命令提示符,并输入
-
当您使用多个GOPATH路径时,您可以在编译和运行项目时指定使用哪个GOPATH路径。例如,您可以使用
go run -gopath=path/to/gopath命令来指定使用特定的GOPATH路径运行项目。这样,您可以轻松地在不同的项目之间切换,并使用不同的版本或依赖包。
文章标题:go语言怎么更改gopath,发布者:不及物动词,转载请注明出处:https://worktile.com/kb/p/3502219

 微信扫一扫
微信扫一扫  支付宝扫一扫
支付宝扫一扫 