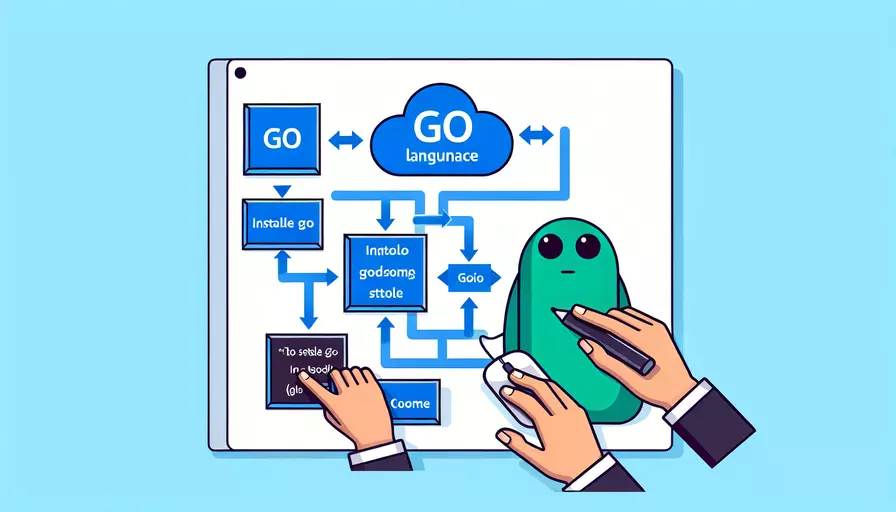
在Windows 7上安装Go语言(Golang)主要包括以下几个步骤:1、下载Go安装包;2、安装Go;3、配置环境变量;4、验证安装。详细描述一下配置环境变量的步骤:首先,右键点击“计算机”图标,选择“属性”,然后点击“高级系统设置”,在“系统属性”窗口中点击“环境变量”。在“系统变量”部分找到“Path”变量,点击“编辑”,在变量值末尾添加Go安装目录的路径(例如:C:\Go\bin),最后点击“确定”保存设置。
一、下载Go安装包
首先,你需要从Go语言的官方网站下载适用于Windows的安装包。具体步骤如下:
- 打开浏览器,访问Go语言官方网站。
- 在下载页面中找到适用于Windows的安装包,一般是一个
.msi文件。 - 根据你的系统架构(32位或64位),选择对应的安装包并下载。
下载完成后,你会得到一个类似于go1.xx.x.windows-amd64.msi(64位)或go1.xx.x.windows-386.msi(32位)的文件。
二、安装Go
下载完成后,双击下载的`.msi`文件,按照以下步骤进行安装:
- 双击
.msi文件启动安装程序。 - 在安装向导中点击“下一步”。
- 阅读并同意Go语言的许可协议,然后点击“下一步”。
- 选择安装路径,默认路径一般为
C:\Go,如果需要更改路径,点击“更改”按钮选择新的路径,然后点击“下一步”。 - 点击“安装”按钮开始安装。
- 安装完成后,点击“完成”按钮退出安装向导。
三、配置环境变量
安装完成后,需要配置环境变量,以便在命令行中使用Go命令。具体步骤如下:
- 右键点击“计算机”图标,选择“属性”。
- 在“系统属性”窗口中,点击左侧的“高级系统设置”。
- 在弹出的“系统属性”窗口中,点击“高级”标签页下的“环境变量”按钮。
- 在“系统变量”部分找到“Path”变量,选中并点击“编辑”。
- 在“编辑系统变量”窗口中,在“变量值”的末尾添加Go安装目录的路径(例如:
C:\Go\bin),注意路径之间用分号隔开。 - 点击“确定”保存设置,然后依次关闭所有对话框。
通过配置环境变量,可以在命令行中全局访问Go命令,而不需要每次都输入完整的路径。
四、验证安装
为了确保Go语言已正确安装并配置好环境变量,需要进行以下验证步骤:
- 打开命令提示符(cmd)。
- 输入以下命令并按回车:
go version - 如果安装成功,你会看到类似于以下的输出:
go version go1.xx.x windows/amd64
这表明Go语言已正确安装并配置好环境变量。
五、初始设置与目录结构
安装和配置完成后,建议进行一些初始设置,以便更好地使用Go语言:
-
创建工作目录:Go语言需要一个工作目录来存放代码和包。一般情况下,工作目录结构如下:
C:\Users\YourUsername\go其中包含三个子目录:
src:存放源代码。pkg:存放编译后的包文件。bin:存放编译后的可执行文件。
-
设置
GOPATH环境变量:GOPATH用于指定Go的工作目录。在“环境变量”对话框中,点击“新建”按钮,创建一个新的用户变量,变量名为GOPATH,变量值为你的工作目录路径(例如:C:\Users\YourUsername\go)。 -
验证
GOPATH设置:打开命令提示符,输入以下命令并按回车:go env GOPATH如果设置正确,你会看到你的工作目录路径。
六、安装Go语言开发工具
为了提高开发效率,建议安装一些Go语言的开发工具,如IDE和插件:
- Visual Studio Code(VS Code):VS Code是一款流行的代码编辑器,支持多种编程语言。你可以从VS Code官方网站下载并安装。
- Go插件:在VS Code中安装Go插件,以获得语法高亮、代码补全、调试等功能。打开VS Code,点击左侧的扩展图标,搜索“Go”,然后点击“安装”。
七、编写和运行第一个Go程序
安装和配置完成后,可以编写并运行第一个Go程序:
- 打开VS Code,按
Ctrl+Shift+P,输入Go: Install/Update Tools并回车,选择所有工具进行安装。 - 创建一个新的Go源文件:在VS Code中创建一个名为
hello.go的新文件,输入以下代码:package mainimport "fmt"
func main() {
fmt.Println("Hello, World!")
}
- 保存文件,然后打开命令提示符,导航到文件所在目录,输入以下命令并按回车:
go run hello.go - 如果一切正常,你会看到以下输出:
Hello, World!
八、常见问题和解决方法
在安装和使用Go语言的过程中,可能会遇到一些常见问题,以下是一些解决方法:
- 找不到
go命令:确保已正确配置环境变量,并重新启动命令提示符。 - 无法下载依赖包:检查网络连接,或者设置Go代理。例如,使用以下命令设置Go代理:
go env -w GO111MODULE=ongo env -w GOPROXY=https://goproxy.cn,direct
总结
通过以上步骤,你已经在Windows 7上成功安装并配置了Go语言。安装过程中涉及下载安装包、安装、配置环境变量以及验证安装等关键步骤。最后,通过编写和运行第一个Go程序,你可以确认安装是否成功并开始使用Go语言进行开发。建议继续学习Go语言的相关文档和教程,以深入掌握这门现代编程语言。
相关问答FAQs:
1. 如何在Windows 7上安装Go语言?
安装Go语言在Windows 7上非常简单,只需按照以下步骤进行操作:
步骤1:下载Go语言安装包
首先,你需要从Go语言官方网站(https://golang.org/dl/)下载适用于Windows 7的Go语言安装包。根据你的操作系统架构(32位或64位),选择相应的安装包进行下载。
步骤2:运行安装包
下载完成后,双击运行下载的安装包。Windows 7会弹出安装向导,按照提示点击“Next”进行安装。
步骤3:选择安装目录
在安装向导中,你可以选择将Go语言安装到你喜欢的目录。默认情况下,Go语言会安装到C盘的"Program Files"目录下。如果你想更改安装目录,可以在此步骤中进行设置。
步骤4:设置环境变量
安装完成后,你需要配置Go语言的环境变量。在Windows 7上,你可以按照以下步骤进行设置:
- 右键点击“计算机”,选择“属性”。
- 点击“高级系统设置”。
- 在“系统属性”窗口中,点击“环境变量”按钮。
- 在“系统变量”部分,找到名为“Path”的变量,双击打开。
- 在变量值的末尾,添加Go语言的安装路径(例如:C:\Go\bin)。
- 点击“确定”保存设置。
步骤5:验证安装
完成以上步骤后,你可以打开命令提示符(CMD)并输入“go version”来验证Go语言是否成功安装。如果安装成功,命令行会显示Go语言的版本号。
现在,你已经成功在Windows 7上安装了Go语言,可以开始编写和运行Go程序了!
2. 我可以在Windows 7上使用哪些集成开发环境(IDE)来编写Go语言程序?
在Windows 7上,有多种集成开发环境可供选择,用于编写和调试Go语言程序。以下是几个流行的Go语言开发工具:
– Visual Studio Code(VS Code): VS Code是一个轻量级、跨平台的开发工具,支持Go语言的开发。它具有强大的代码编辑功能和丰富的扩展插件,可以满足你的开发需求。
– GoLand: GoLand是由JetBrains开发的一款专为Go语言设计的集成开发环境。它提供了强大的代码编辑器、调试器和自动完成功能,使得开发Go程序更加高效。
– LiteIDE: LiteIDE是一款基于Qt开发的轻量级开发环境,特别适用于Go语言的开发。它提供了代码补全、调试、代码导航等功能,使得编写和调试Go程序变得更加便捷。
– Sublime Text: Sublime Text是一款流行的代码编辑器,也可以用于Go语言的开发。它支持丰富的插件和扩展,可以满足你的开发需求。
以上这些集成开发环境都可以在Windows 7上进行安装和使用,你可以根据个人喜好选择合适的工具来编写Go语言程序。
3. 如何编写并运行第一个Go程序?
编写并运行第一个Go程序是学习Go语言的第一步。按照以下步骤来编写并运行一个简单的Go程序:
步骤1:创建一个Go源文件
首先,打开你选择的文本编辑器,创建一个以".go"为后缀的文件,例如"hello.go"。
步骤2:编写Go程序
在创建的Go源文件中,输入以下代码:
package main
import "fmt"
func main() {
fmt.Println("Hello, World!")
}
上述代码是一个简单的Go程序,用于输出"Hello, World!"。
步骤3:保存并编译程序
保存文件后,打开命令提示符(CMD),进入到保存文件的目录,并输入以下命令来编译Go程序:
go build hello.go
上述命令会生成一个可执行文件,文件名与源文件的包名相同(在这个例子中是"hello")。
步骤4:运行程序
编译成功后,你可以在命令提示符中输入以下命令来运行Go程序:
hello
运行后,命令行会输出"Hello, World!"。
恭喜你,你已经成功编写并运行了第一个Go程序!现在你可以继续学习更多关于Go语言的知识和技巧。
文章标题:win7 go语言如何安装,发布者:worktile,转载请注明出处:https://worktile.com/kb/p/3500027

 微信扫一扫
微信扫一扫  支付宝扫一扫
支付宝扫一扫 