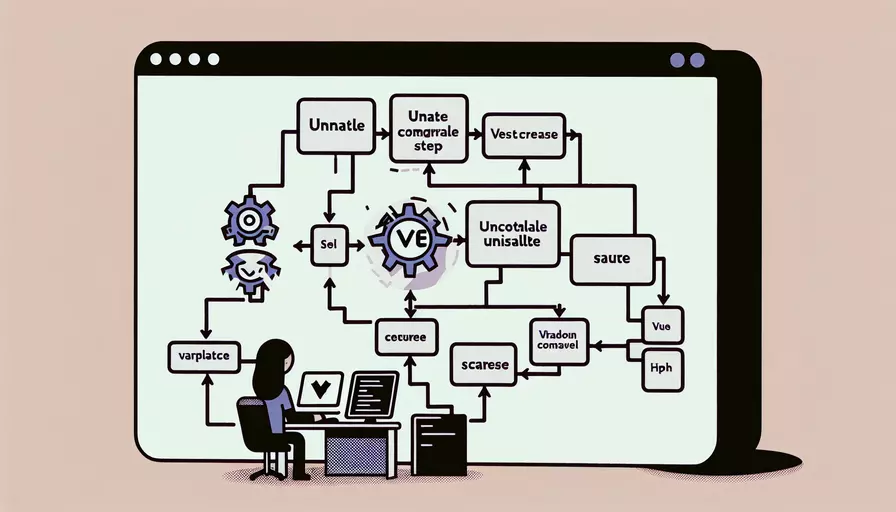
要在命令提示符(CMD)中卸载Vue脚手架,可以按照以下步骤操作:1、使用npm命令卸载,2、检查全局安装的Vue CLI,3、删除相关文件夹。具体操作步骤如下:
- 打开命令提示符(CMD)。
- 输入
npm uninstall -g @vue/cli并回车。这将卸载全局安装的Vue CLI。 - 确认卸载成功,输入
vue --version,若显示“command not found”或类似信息,则表示卸载成功。
其中,使用npm命令卸载是最关键的一步。详细描述如下:
使用npm命令卸载
Vue CLI是通过npm(Node包管理器)全局安装的,所以卸载也需要通过npm命令来完成。打开命令提示符(CMD)后,输入以下命令:
npm uninstall -g @vue/cli
该命令会删除全局安装的Vue CLI包。之后,可以通过检查Vue CLI的版本来确认是否成功卸载。
一、使用npm命令卸载
Vue CLI是通过npm进行全局安装的,所以卸载同样需要使用npm命令。具体步骤如下:
-
打开命令提示符(CMD):
- 在Windows系统中,可以通过按下
Win + R键,然后输入cmd并回车来打开命令提示符。 - 在Mac或Linux系统中,可以打开终端(Terminal)。
- 在Windows系统中,可以通过按下
-
输入卸载命令:
npm uninstall -g @vue/cli该命令中的
-g表示卸载全局安装的包。@vue/cli是Vue CLI的包名。 -
等待卸载完成:
- 卸载过程可能需要几秒钟到几分钟不等,具体时间取决于系统性能和网络情况。
- 卸载完成后,命令提示符会返回到初始状态,表示操作已完成。
二、检查全局安装的Vue CLI
卸载完成后,可以通过以下步骤确认Vue CLI是否已成功卸载:
-
输入检查命令:
vue --version该命令用于检查全局安装的Vue CLI版本。
-
查看输出信息:
- 如果输出“command not found”或类似信息,表示Vue CLI已成功卸载。
- 如果仍然显示版本号,可能是卸载过程中出现问题,需要重新执行卸载命令。
三、删除相关文件夹
在某些情况下,卸载npm包后,可能会遗留一些配置文件或缓存。可以手动删除这些文件夹以确保彻底卸载:
-
查找npm全局目录:
- 在命令提示符中输入以下命令,找到npm全局安装目录:
npm root -g - 输出的路径即为npm全局目录。
- 在命令提示符中输入以下命令,找到npm全局安装目录:
-
删除Vue CLI相关文件夹:
- 在文件资源管理器中,导航到上述路径。
- 删除与
@vue相关的文件夹和文件。
总结
通过上述步骤,可以在命令提示符(CMD)中成功卸载Vue脚手架。主要步骤包括使用npm命令卸载、检查卸载结果以及删除相关文件夹。确保操作过程中输入正确的命令,并确认卸载完成后再进行后续操作。进一步的建议包括定期检查和清理全局安装的npm包,确保系统环境干净整洁。
相关问答FAQs:
Q: 如何在cmd中卸载Vue脚手架?
A: 在命令行中卸载Vue脚手架可以通过以下步骤完成:
-
打开命令提示符或者PowerShell:在Windows系统中,按下Win + R,输入cmd或powershell,然后按下Enter键打开命令提示符或PowerShell。
-
确认Node.js和npm已经安装:在命令提示符或PowerShell中输入以下命令,确认Node.js和npm已经正确安装并且可以正常工作。
node -v npm -v如果看到了Node.js和npm的版本号,说明安装成功。
-
卸载Vue脚手架:在命令提示符或PowerShell中输入以下命令,卸载全局安装的Vue脚手架。
npm uninstall -g @vue/cli这将卸载全局安装的Vue脚手架。
-
确认卸载成功:在命令提示符或PowerShell中输入以下命令,确认Vue脚手架已经成功卸载。
vue --version如果看到了“'vue' 不是内部或外部命令,也不是可运行的程序或批处理文件。”的提示,说明Vue脚手架已经成功卸载。
请注意,卸载Vue脚手架只会删除全局安装的Vue脚手架,而不会删除项目中安装的局部依赖。如果您想要完全删除Vue相关的依赖,还需要在项目文件夹中运行npm uninstall vue命令。
文章标题:如何cmd卸载vue脚手架,发布者:不及物动词,转载请注明出处:https://worktile.com/kb/p/3676678

 微信扫一扫
微信扫一扫  支付宝扫一扫
支付宝扫一扫 