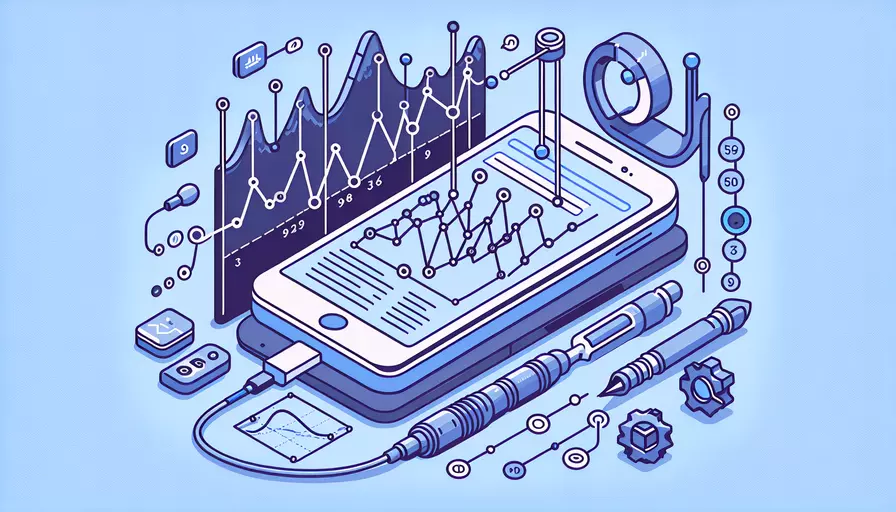
要在Vue中实现手机屏幕录制,可以使用WebRTC API。1、使用getDisplayMedia()方法获取屏幕媒体流,2、使用MediaRecorder API录制媒体流。具体步骤如下:
一、配置Vue项目
- 创建一个新的Vue项目或在现有项目中进行修改。
- 安装必要的依赖包(如果有需要)。
vue create screen-recorder
cd screen-recorder
npm install
二、创建录制组件
在src/components目录下创建一个新的组件文件ScreenRecorder.vue,并在其中实现录制功能。
<template>
<div>
<button @click="startRecording">Start Recording</button>
<button @click="stopRecording">Stop Recording</button>
<video ref="video" controls></video>
</div>
</template>
<script>
export default {
data() {
return {
mediaRecorder: null,
recordedChunks: [],
};
},
methods: {
async startRecording() {
try {
const stream = await navigator.mediaDevices.getDisplayMedia({
video: { mediaSource: 'screen' },
});
this.$refs.video.srcObject = stream;
this.mediaRecorder = new MediaRecorder(stream);
this.mediaRecorder.ondataavailable = (event) => {
if (event.data.size > 0) {
this.recordedChunks.push(event.data);
}
};
this.mediaRecorder.start();
} catch (err) {
console.error('Error: ' + err);
}
},
stopRecording() {
this.mediaRecorder.stop();
const blob = new Blob(this.recordedChunks, {
type: 'video/webm',
});
this.$refs.video.src = URL.createObjectURL(blob);
this.recordedChunks = [];
},
},
};
</script>
三、引入组件并使用
在src/App.vue或其他需要使用的地方引入并使用该组件。
<template>
<div id="app">
<ScreenRecorder />
</div>
</template>
<script>
import ScreenRecorder from './components/ScreenRecorder.vue';
export default {
name: 'App',
components: {
ScreenRecorder,
},
};
</script>
四、解释与背景信息
- getDisplayMedia():这是WebRTC API的一部分,允许用户捕获显示屏内容。用户可以选择捕获整个屏幕、某个应用窗口或浏览器标签页。
- MediaRecorder API:用于录制捕获的媒体流(在这里是屏幕流),并将其保存为视频文件格式。
五、注意事项与实例说明
- 浏览器兼容性:WebRTC API在大多数现代浏览器中都得到了支持,但可能会有一些差异。确保在开发过程中测试不同的浏览器。
- 权限与安全:捕获屏幕需要用户的明确许可,因此,浏览器会弹出权限请求对话框。用户必须授予权限才能继续录制。
- 实际应用案例:许多在线会议工具(如Zoom、Google Meet)都使用WebRTC来实现屏幕共享功能。
六、总结与建议
通过上述步骤,我们成功实现了在Vue中录制手机屏幕的功能。主要涉及两个核心API:getDisplayMedia()和MediaRecorder。为了更好地应用这一功能,建议在实际项目中考虑以下几点:
- 用户体验:为用户提供清晰的操作指导和权限请求说明。
- 优化性能:确保录制过程中不会导致应用卡顿,必要时进行性能调优。
- 扩展功能:可以进一步扩展,如添加录制时间显示、暂停与继续录制等功能。
通过这些优化和扩展,可以为用户提供更好的屏幕录制体验。
相关问答FAQs:
Q: 如何使用Vue录制手机屏幕?
A: 使用Vue录制手机屏幕可以通过以下步骤实现:
- 首先,确保你的手机和电脑处于同一Wi-Fi网络下,并且安装了Vue的官方应用程序。
- 打开Vue应用程序,并在手机上登录您的帐户。
- 在Vue应用程序中,您将看到一个“录制”按钮。点击它,然后选择“录制手机屏幕”选项。
- 接下来,您将看到一个弹出窗口,显示了您的手机屏幕。您可以在这个窗口中进行任何操作,您的手机屏幕上的一切都将被录制下来。
- 当您完成录制后,点击Vue应用程序中的“停止录制”按钮。
- 您可以选择保存录制的视频到您的手机相册或直接分享到社交媒体平台。
Q: Vue录制手机屏幕有哪些特点?
A: Vue录制手机屏幕具有以下特点:
- 高清录制:Vue录制手机屏幕可以以高清的分辨率录制,确保您的视频内容清晰可见。
- 多种操作:您可以在录制过程中执行多种操作,如点击、滑动、拖动等,以展示您的应用程序或功能的各个方面。
- 实时预览:Vue应用程序提供了实时预览功能,您可以在录制过程中查看您的手机屏幕,以确保录制的内容符合您的期望。
- 方便分享:您可以将录制的视频保存到您的手机相册,并通过社交媒体平台或其他方式方便地分享给他人。
Q: Vue录制手机屏幕的用途有哪些?
A: Vue录制手机屏幕有许多用途,包括但不限于以下几种:
- 应用程序演示:如果您开发了一个应用程序,并想向他人展示其功能和特点,您可以使用Vue录制手机屏幕来创建一个演示视频。
- 教程制作:如果您希望制作一个手机应用程序的教程视频,您可以使用Vue录制手机屏幕来展示每个步骤和操作。
- 游戏攻略:如果您是一个游戏玩家,并且想分享您的游戏技巧和攻略,您可以使用Vue录制手机屏幕来记录您的游戏过程。
- 问题排查:如果您在使用某个应用程序时遇到了问题,您可以使用Vue录制手机屏幕来录制您的操作步骤,以便向技术支持人员展示问题所在。
总之,Vue录制手机屏幕是一个功能强大且易于使用的工具,可以帮助您记录和分享您的手机屏幕内容。
文章标题:vue如何录制手机屏幕,发布者:不及物动词,转载请注明出处:https://worktile.com/kb/p/3672576

 微信扫一扫
微信扫一扫  支付宝扫一扫
支付宝扫一扫 