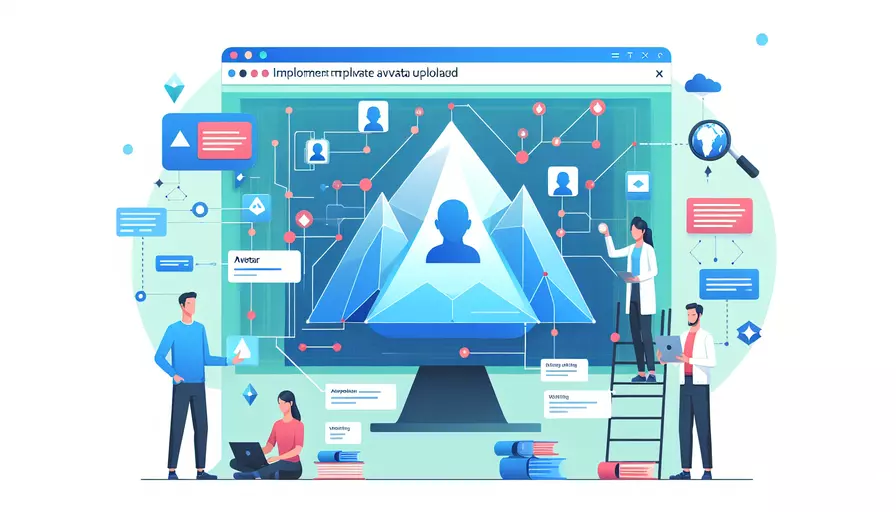
实现Vue头像上传的核心方法是1、使用文件选择器选择图片文件,2、通过预览功能展示选中的图片,3、将图片文件上传到服务器。下面将详细描述每个步骤,并提供完整的代码示例和解释。
一、使用文件选择器选择图片文件
首先,需要在Vue组件中添加一个文件选择器,用于选择图片文件。可以使用<input type="file">元素来实现。以下是一个简单的实现示例:
<template>
<div>
<input type="file" @change="onFileChange" accept="image/*" />
</div>
</template>
<script>
export default {
methods: {
onFileChange(event) {
const file = event.target.files[0];
if (file) {
this.previewImage(file);
}
},
previewImage(file) {
// 预览功能将在下一步详细说明
}
}
};
</script>
解释:
<input type="file">:用于选择文件。@change="onFileChange":监听文件选择事件,当用户选择文件时触发onFileChange方法。accept="image/*":限制只能选择图片文件。
二、通过预览功能展示选中的图片
在用户选择图片文件后,可以使用FileReader API来读取并展示选中的图片。以下是实现预览功能的代码:
<template>
<div>
<input type="file" @change="onFileChange" accept="image/*" />
<img v-if="imageUrl" :src="imageUrl" alt="Avatar Preview" />
</div>
</template>
<script>
export default {
data() {
return {
imageUrl: null
};
},
methods: {
onFileChange(event) {
const file = event.target.files[0];
if (file) {
this.previewImage(file);
}
},
previewImage(file) {
const reader = new FileReader();
reader.onload = (e) => {
this.imageUrl = e.target.result;
};
reader.readAsDataURL(file);
}
}
};
</script>
解释:
data:定义一个imageUrl变量,用于存储图片URL。FileReader:用于读取文件内容。readAsDataURL:读取文件并将其转换为Data URL格式。<img v-if="imageUrl" :src="imageUrl" alt="Avatar Preview">:在预览区域显示选中的图片。
三、将图片文件上传到服务器
在用户确认选择的图片后,可以将图片文件上传到服务器。以下是实现上传功能的代码:
<template>
<div>
<input type="file" @change="onFileChange" accept="image/*" />
<img v-if="imageUrl" :src="imageUrl" alt="Avatar Preview" />
<button v-if="file" @click="uploadImage">Upload</button>
</div>
</template>
<script>
import axios from 'axios';
export default {
data() {
return {
imageUrl: null,
file: null
};
},
methods: {
onFileChange(event) {
const file = event.target.files[0];
if (file) {
this.file = file;
this.previewImage(file);
}
},
previewImage(file) {
const reader = new FileReader();
reader.onload = (e) => {
this.imageUrl = e.target.result;
};
reader.readAsDataURL(file);
},
uploadImage() {
const formData = new FormData();
formData.append('avatar', this.file);
axios.post('/api/upload-avatar', formData)
.then(response => {
console.log('Image uploaded successfully:', response.data);
})
.catch(error => {
console.error('Error uploading image:', error);
});
}
}
};
</script>
解释:
file:用于存储选中的文件。FormData:用于构建表单数据,包含文件信息。axios:用于发送HTTP请求,将图片文件上传到服务器。@click="uploadImage":在按钮点击时触发uploadImage方法,执行文件上传操作。
总结与建议
通过上述步骤,已经实现了在Vue应用中选择、预览和上传头像图片的功能。总结主要观点:
- 使用文件选择器选择图片文件。
- 通过FileReader API实现图片预览。
- 使用FormData和axios将图片文件上传到服务器。
进一步的建议:
- 可以在上传图片前,对文件类型和大小进行验证,确保上传的文件符合要求。
- 根据实际需求,对上传成功后的处理逻辑进行扩展,如更新用户头像信息等。
- 增加错误处理和用户提示,提升用户体验。
通过这些步骤和优化,您可以在Vue应用中实现一个完整的头像上传功能。
相关问答FAQs:
1. Vue中如何实现头像上传功能?
头像上传功能在Vue中可以通过以下步骤实现:
步骤1:在Vue项目中引入需要的第三方库或插件,例如element-ui或vue-upload-component。
步骤2:在Vue组件中创建一个文件上传的input元素,并为其绑定一个事件监听器。例如:
<template>
<div>
<input type="file" @change="uploadAvatar">
</div>
</template>
步骤3:在Vue组件的methods中定义uploadAvatar方法,用于处理头像上传的逻辑。例如:
methods: {
uploadAvatar(event) {
const file = event.target.files[0];
// 执行上传逻辑,可以使用第三方库或自定义方法
// 例如使用axios发送POST请求将文件上传至服务器
// 或使用FormData对象将文件上传至云存储服务
}
}
步骤4:根据需要,可以在uploadAvatar方法中添加其他逻辑,例如图片预览、裁剪、压缩等。
步骤5:根据上传结果,在Vue组件中更新用户的头像显示。例如,将上传成功的头像URL保存至Vue组件的data中,并在模板中使用<img>标签显示头像。例如:
<template>
<div>
<input type="file" @change="uploadAvatar">
<img :src="avatarUrl" alt="用户头像">
</div>
</template>
<script>
export default {
data() {
return {
avatarUrl: '' // 保存头像URL
}
},
methods: {
uploadAvatar(event) {
const file = event.target.files[0];
// 执行上传逻辑
// 更新头像URL
this.avatarUrl = 'http://example.com/avatar.jpg';
}
}
}
</script>
2. 如何在Vue中实现头像上传前的预览功能?
要在Vue中实现头像上传前的预览功能,可以使用FileReader对象读取文件,并将其作为<img>标签的src属性值进行显示。
以下是一个实现头像上传预览的示例代码:
<template>
<div>
<input type="file" @change="previewAvatar">
<img :src="previewUrl" alt="预览头像">
</div>
</template>
<script>
export default {
data() {
return {
previewUrl: '' // 保存预览图片的URL
}
},
methods: {
previewAvatar(event) {
const file = event.target.files[0];
const reader = new FileReader();
reader.onload = (e) => {
this.previewUrl = e.target.result;
};
reader.readAsDataURL(file);
}
}
}
</script>
在上述代码中,previewAvatar方法会在用户选择文件后被调用。它会读取用户选择的文件,使用FileReader对象将文件内容以DataURL的形式读取出来,并将结果保存在previewUrl变量中。然后,<img>标签的src属性会被绑定到previewUrl,从而实现头像预览功能。
3. 如何在Vue中实现头像上传后的裁剪功能?
要在Vue中实现头像上传后的裁剪功能,可以使用第三方插件或自定义方法。
以下是一个使用vue-cropperjs插件实现头像上传后的裁剪功能的示例代码:
步骤1:在Vue项目中安装vue-cropperjs插件。
npm install vue-cropperjs --save
步骤2:在Vue组件中引入vue-cropperjs插件并注册。
import VueCropper from 'vue-cropperjs';
import 'cropperjs/dist/cropper.css';
export default {
components: {
VueCropper
},
// ...
}
步骤3:在Vue组件的模板中使用vue-cropper组件进行头像裁剪。
<template>
<div>
<input type="file" @change="uploadAvatar">
<vue-cropper ref="cropper" :src="avatarUrl"></vue-cropper>
<button @click="cropAvatar">裁剪头像</button>
<img :src="croppedAvatarUrl" alt="裁剪后的头像">
</div>
</template>
步骤4:在Vue组件的methods中定义uploadAvatar和cropAvatar方法。
methods: {
uploadAvatar(event) {
const file = event.target.files[0];
const reader = new FileReader();
reader.onload = (e) => {
this.avatarUrl = e.target.result;
};
reader.readAsDataURL(file);
},
cropAvatar() {
const cropper = this.$refs.cropper.$cropper;
const croppedCanvas = cropper.getCroppedCanvas();
const croppedBlob = new Promise((resolve) => {
croppedCanvas.toBlob((blob) => {
resolve(blob);
});
});
// 执行上传逻辑,将croppedBlob上传至服务器
// 或使用FormData对象将blob上传至云存储服务
croppedBlob.then((blob) => {
this.croppedAvatarUrl = URL.createObjectURL(blob);
});
}
}
在上述代码中,uploadAvatar方法会在用户选择文件后被调用,它会使用FileReader对象读取用户选择的文件,并将结果保存在avatarUrl变量中。然后,<vue-cropper>组件的src属性会被绑定到avatarUrl,从而实现头像的显示和裁剪。
cropAvatar方法会在用户点击"裁剪头像"按钮后被调用,它会使用$refs获取<vue-cropper>组件的实例,并调用其getCroppedCanvas方法获取裁剪后的Canvas对象。然后,通过toBlob方法将Canvas对象转换为Blob对象,并执行上传逻辑将Blob对象上传至服务器或云存储服务。最后,将裁剪后的头像的URL保存在croppedAvatarUrl变量中,并在模板中使用<img>标签显示裁剪后的头像。
文章标题:vue如何实现头像上传,发布者:飞飞,转载请注明出处:https://worktile.com/kb/p/3670038

 微信扫一扫
微信扫一扫  支付宝扫一扫
支付宝扫一扫 