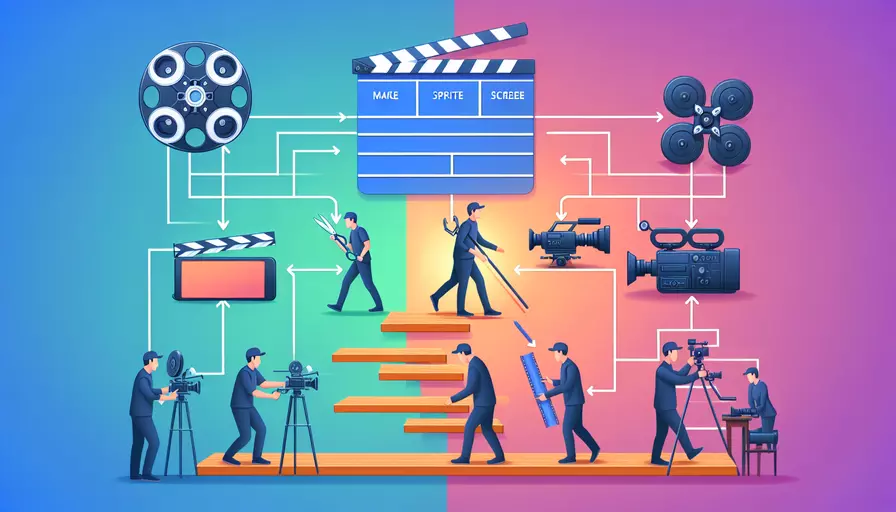
在Vue中实现分屏拍摄,主要通过以下1、使用CSS和HTML布局;2、调用浏览器的摄像头API;3、使用JavaScript进行视频处理来实现。接下来,我们将详细介绍如何在Vue项目中实现这一功能。
一、使用CSS和HTML布局
为了实现分屏拍摄,我们首先需要在Vue组件的模板部分进行布局。我们可以使用CSS Flexbox或Grid布局来实现分屏效果。以下是一个示例布局:
<template>
<div class="container">
<div class="video-container">
<video ref="video1" autoplay></video>
<video ref="video2" autoplay></video>
</div>
<button @click="startRecording">Start Recording</button>
<button @click="stopRecording">Stop Recording</button>
</div>
</template>
<style scoped>
.container {
display: flex;
flex-direction: column;
align-items: center;
}
.video-container {
display: flex;
justify-content: space-between;
width: 100%;
}
video {
width: 45%;
border: 1px solid black;
}
</style>
二、调用浏览器的摄像头API
接下来,我们需要在Vue组件的script部分调用浏览器的摄像头API,获取视频流并将其显示在视频元素中。可以使用navigator.mediaDevices.getUserMedia来获取用户的摄像头。
<script>
export default {
data() {
return {
mediaStream: null,
mediaRecorder: null,
chunks: [],
};
},
methods: {
async startCamera() {
try {
this.mediaStream = await navigator.mediaDevices.getUserMedia({ video: true });
this.$refs.video1.srcObject = this.mediaStream;
this.$refs.video2.srcObject = this.mediaStream;
} catch (error) {
console.error("Error accessing the camera: ", error);
}
},
startRecording() {
this.mediaRecorder = new MediaRecorder(this.mediaStream);
this.mediaRecorder.ondataavailable = (event) => {
if (event.data.size > 0) {
this.chunks.push(event.data);
}
};
this.mediaRecorder.start();
},
stopRecording() {
this.mediaRecorder.stop();
this.mediaRecorder.onstop = () => {
const blob = new Blob(this.chunks, { type: "video/webm" });
const url = URL.createObjectURL(blob);
const a = document.createElement('a');
a.style.display = 'none';
a.href = url;
a.download = 'recording.webm';
document.body.appendChild(a);
a.click();
window.URL.revokeObjectURL(url);
};
}
},
mounted() {
this.startCamera();
}
};
</script>
三、使用JavaScript进行视频处理
在实现分屏拍摄的过程中,我们需要处理视频的录制和存储。使用MediaRecorder API可以很方便地实现这一功能。
- 初始化MediaRecorder:在开始录制视频时,创建一个
MediaRecorder实例,并将媒体流传递给它。 - 收集视频数据:在录制过程中,通过
ondataavailable事件收集视频数据块。 - 生成视频文件:在停止录制时,通过将所有数据块合并成一个Blob对象,并生成一个可下载的URL。
methods: {
startRecording() {
this.mediaRecorder = new MediaRecorder(this.mediaStream);
this.mediaRecorder.ondataavailable = (event) => {
if (event.data.size > 0) {
this.chunks.push(event.data);
}
};
this.mediaRecorder.start();
},
stopRecording() {
this.mediaRecorder.stop();
this.mediaRecorder.onstop = () => {
const blob = new Blob(this.chunks, { type: "video/webm" });
const url = URL.createObjectURL(blob);
const a = document.createElement('a');
a.style.display = 'none';
a.href = url;
a.download = 'recording.webm';
document.body.appendChild(a);
a.click();
window.URL.revokeObjectURL(url);
};
}
}
四、综合实现
通过将上述步骤整合在一起,我们可以在Vue中实现完整的分屏拍摄功能。以下是完整的Vue组件代码:
<template>
<div class="container">
<div class="video-container">
<video ref="video1" autoplay></video>
<video ref="video2" autoplay></video>
</div>
<button @click="startRecording">Start Recording</button>
<button @click="stopRecording">Stop Recording</button>
</div>
</template>
<script>
export default {
data() {
return {
mediaStream: null,
mediaRecorder: null,
chunks: [],
};
},
methods: {
async startCamera() {
try {
this.mediaStream = await navigator.mediaDevices.getUserMedia({ video: true });
this.$refs.video1.srcObject = this.mediaStream;
this.$refs.video2.srcObject = this.mediaStream;
} catch (error) {
console.error("Error accessing the camera: ", error);
}
},
startRecording() {
this.mediaRecorder = new MediaRecorder(this.mediaStream);
this.mediaRecorder.ondataavailable = (event) => {
if (event.data.size > 0) {
this.chunks.push(event.data);
}
};
this.mediaRecorder.start();
},
stopRecording() {
this.mediaRecorder.stop();
this.mediaRecorder.onstop = () => {
const blob = new Blob(this.chunks, { type: "video/webm" });
const url = URL.createObjectURL(blob);
const a = document.createElement('a');
a.style.display = 'none';
a.href = url;
a.download = 'recording.webm';
document.body.appendChild(a);
a.click();
window.URL.revokeObjectURL(url);
};
}
},
mounted() {
this.startCamera();
}
};
</script>
<style scoped>
.container {
display: flex;
flex-direction: column;
align-items: center;
}
.video-container {
display: flex;
justify-content: space-between;
width: 100%;
}
video {
width: 45%;
border: 1px solid black;
}
</style>
总结
通过上述步骤,我们可以在Vue中实现分屏拍摄功能。1、使用CSS和HTML布局来创建分屏效果;2、调用浏览器的摄像头API获取视频流;3、使用JavaScript进行视频处理和存储。这种方法不仅能够满足基本的分屏拍摄需求,还可以根据实际情况进行扩展和优化。
建议和行动步骤:
- 进一步优化布局:可以使用更复杂的布局方式来实现更多的分屏效果。
- 添加更多功能:比如添加音频录制、视频编辑等功能。
- 性能优化:确保在低性能设备上也能流畅运行。
希望这篇文章能帮助你在Vue项目中实现分屏拍摄的功能。
相关问答FAQs:
1. 如何在Vue中实现分屏拍摄?
在Vue中实现分屏拍摄可以通过使用HTML5的getUserMediaAPI和Canvas来实现。首先,你需要在Vue组件中引入getUserMediaAPI来获取用户的摄像头视频流。然后,你可以将视频流绘制到多个Canvas元素上,以实现分屏拍摄效果。
以下是一个简单的示例代码:
<template>
<div>
<canvas ref="canvas1"></canvas>
<canvas ref="canvas2"></canvas>
</div>
</template>
<script>
export default {
mounted() {
// 获取用户摄像头视频流
navigator.mediaDevices.getUserMedia({ video: true })
.then(stream => {
// 将视频流绘制到Canvas元素上
const video = document.createElement('video');
video.srcObject = stream;
video.play();
const canvas1 = this.$refs.canvas1;
const canvas2 = this.$refs.canvas2;
const context1 = canvas1.getContext('2d');
const context2 = canvas2.getContext('2d');
// 每帧绘制视频流到Canvas上
const drawFrame = () => {
context1.drawImage(video, 0, 0, canvas1.width, canvas1.height);
context2.drawImage(video, 0, 0, canvas2.width, canvas2.height);
requestAnimationFrame(drawFrame);
}
requestAnimationFrame(drawFrame);
})
.catch(error => {
console.error('Error accessing webcam:', error);
});
}
}
</script>
在上面的代码中,我们创建了两个Canvas元素,分别在canvas1和canvas2中绘制视频流。每帧绘制时,我们使用drawImage方法将视频流绘制到Canvas上,从而实现分屏拍摄效果。
2. 如何在Vue中实现分屏拍摄的录制功能?
要在Vue中实现分屏拍摄的录制功能,你可以使用MediaRecorder API来录制Canvas中的内容。首先,你需要创建一个MediaRecorder对象来录制Canvas元素中的视频帧。然后,你可以在Vue组件中添加一个按钮,当点击按钮时开始录制,再次点击按钮停止录制。
以下是一个示例代码:
<template>
<div>
<canvas ref="canvas1"></canvas>
<canvas ref="canvas2"></canvas>
<button @click="toggleRecording">{{ recording ? '停止录制' : '开始录制' }}</button>
</div>
</template>
<script>
export default {
data() {
return {
recording: false,
mediaRecorder: null,
chunks: []
}
},
mounted() {
// 获取用户摄像头视频流
navigator.mediaDevices.getUserMedia({ video: true })
.then(stream => {
// 将视频流绘制到Canvas元素上,同上面的示例代码
// 创建MediaRecorder对象
this.mediaRecorder = new MediaRecorder(stream);
// 监听录制数据
this.mediaRecorder.ondataavailable = (event) => {
if (event.data && event.data.size > 0) {
this.chunks.push(event.data);
}
}
// 监听录制停止事件
this.mediaRecorder.onstop = () => {
const blob = new Blob(this.chunks, { type: 'video/webm' });
const url = URL.createObjectURL(blob);
// 下载录制的视频
const a = document.createElement('a');
a.href = url;
a.download = 'recorded-video.webm';
a.click();
// 重置录制状态
this.recording = false;
this.chunks = [];
}
})
.catch(error => {
console.error('Error accessing webcam:', error);
});
},
methods: {
toggleRecording() {
if (this.recording) {
this.mediaRecorder.stop();
} else {
this.mediaRecorder.start();
}
this.recording = !this.recording;
}
}
}
</script>
在上面的代码中,我们创建了一个recording布尔值来表示是否正在录制。当点击按钮时,我们通过切换recording的值来开始或停止录制。在toggleRecording方法中,我们调用MediaRecorder对象的start方法开始录制,调用stop方法停止录制。当录制停止时,我们将录制的视频数据保存在chunks数组中,并将其转换为Blob对象。然后,我们创建一个下载链接,用户可以点击链接下载录制的视频。
3. 如何在Vue中实现分屏拍摄的实时预览?
要在Vue中实现分屏拍摄的实时预览,你可以使用requestAnimationFrame方法来每帧更新Canvas中的内容。在Vue组件中,你可以创建两个Canvas元素来实时预览摄像头视频流的分屏效果。
以下是一个示例代码:
<template>
<div>
<canvas ref="canvas1"></canvas>
<canvas ref="canvas2"></canvas>
</div>
</template>
<script>
export default {
mounted() {
// 获取用户摄像头视频流
navigator.mediaDevices.getUserMedia({ video: true })
.then(stream => {
// 将视频流绘制到Canvas元素上,同上面的示例代码
// 每帧更新Canvas内容
const updateFrame = () => {
context1.drawImage(video, 0, 0, canvas1.width, canvas1.height);
context2.drawImage(video, 0, 0, canvas2.width, canvas2.height);
requestAnimationFrame(updateFrame);
}
requestAnimationFrame(updateFrame);
})
.catch(error => {
console.error('Error accessing webcam:', error);
});
}
}
</script>
在上面的代码中,我们使用requestAnimationFrame方法来每帧更新Canvas的内容。在updateFrame方法中,我们使用drawImage方法将视频流绘制到Canvas上,从而实现实时预览的效果。每帧更新时,我们通过调用requestAnimationFrame方法来实现连续的帧更新,从而实现实时预览效果。
希望以上的解答对你有所帮助,祝你成功实现Vue分屏拍摄!
文章标题:vue如何分屏拍摄,发布者:worktile,转载请注明出处:https://worktile.com/kb/p/3664342

 微信扫一扫
微信扫一扫  支付宝扫一扫
支付宝扫一扫 