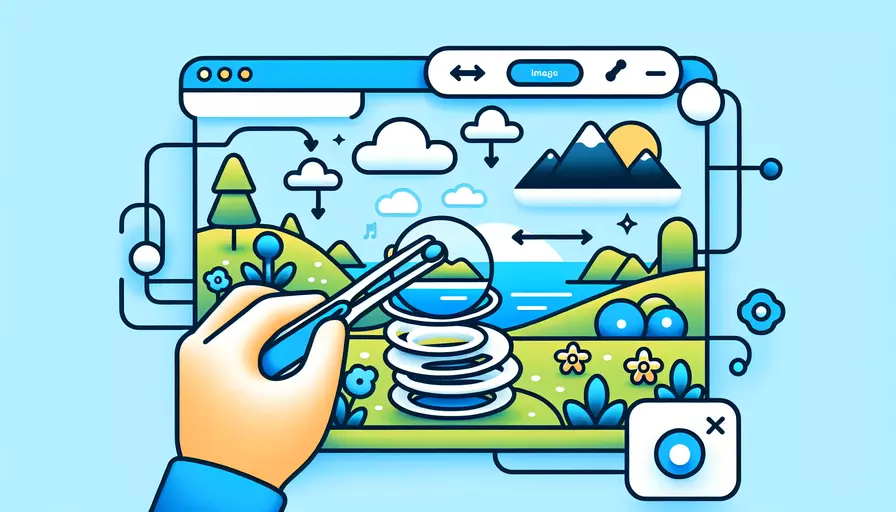
在Vue中添加走马灯并插入图片,可以通过使用第三方库(如Element UI)来实现。1、引入Element UI库,2、使用Carousel组件,3、插入图片到Carousel Item中。以下是详细的描述和步骤:
一、引入Element UI库
要在Vue项目中使用Element UI库,需要首先安装该库并在项目中引入。这些步骤包括:
-
安装Element UI库:
npm install element-ui --save -
在Vue项目的入口文件(通常是
main.js)中引入Element UI和其样式:import Vue from 'vue';import ElementUI from 'element-ui';
import 'element-ui/lib/theme-chalk/index.css';
Vue.use(ElementUI);
二、使用Carousel组件
安装和引入Element UI库后,可以在项目中使用其Carousel组件来实现走马灯效果。具体步骤如下:
-
在需要使用走马灯的Vue组件文件中,添加Element UI的Carousel组件:
<template><div>
<el-carousel :interval="4000" arrow="always">
<el-carousel-item v-for="item in carouselItems" :key="item.id">
<img :src="item.src" :alt="item.alt" class="carousel-image">
</el-carousel-item>
</el-carousel>
</div>
</template>
<script>
export default {
data() {
return {
carouselItems: [
{ id: 1, src: 'path/to/image1.jpg', alt: 'Image 1' },
{ id: 2, src: 'path/to/image2.jpg', alt: 'Image 2' },
{ id: 3, src: 'path/to/image3.jpg', alt: 'Image 3' }
]
};
}
};
</script>
<style>
.carousel-image {
width: 100%;
height: auto;
}
</style>
-
上述代码包含几个关键点:
<el-carousel>组件用于创建走马灯容器,并通过interval属性设置图片切换的时间间隔。<el-carousel-item>组件用于定义每个走马灯的项目。- 使用
v-for指令遍历carouselItems数组,以动态生成走马灯项。 - 设置图片的路径和描述,通过
src和alt属性进行绑定。
三、插入图片到Carousel Item中
在上述代码中,我们已经将图片插入到Carousel Item中。为了进一步完善走马灯效果,可以进行如下操作:
-
确保图片路径正确并放置在项目的正确位置。例如,将图片放置在
public/images目录中。 -
调整样式以确保图片在走马灯中显示良好,可以通过CSS进行样式调整:
.carousel-image {width: 100%;
height: 400px; /* 可以根据实际需求调整 */
object-fit: cover;
}
-
根据实际需求,可以调整
<el-carousel>组件的其他属性,如arrow、autoplay等:<el-carousel :interval="3000" arrow="hover" autoplay>
通过以上步骤,可以在Vue项目中成功添加走马灯并插入图片。下面是总结和进一步的建议:
总结和建议
综上所述,使用Element UI库可以方便地在Vue项目中实现走马灯效果,并插入图片。主要步骤包括:引入Element UI库、使用Carousel组件、插入图片到Carousel Item中。为确保走马灯效果良好,建议:
- 确保图片路径和格式正确。
- 根据需求调整Carousel组件的属性,如时间间隔、箭头显示方式等。
- 调整图片样式以确保在不同设备上的良好展示效果。
通过这些操作,可以在Vue项目中实现一个功能完善、美观的走马灯组件。希望这些信息能帮助您更好地理解和应用Vue中的走马灯组件。
相关问答FAQs:
1. 如何在Vue走马灯中添加图片?
在Vue中使用走马灯(carousel)组件来展示图片是非常常见的。以下是一种简单的方法来实现在Vue走马灯中添加图片:
首先,确保你已经安装了Vue和Vue走马灯组件(例如vue-carousel)。
接下来,可以按照以下步骤来添加图片:
步骤1:导入所需的组件和样式
在你的Vue组件中,首先导入走马灯组件和所需的样式,例如:
import Carousel from 'vue-carousel';
import 'vue-carousel/dist/vue-carousel.css';
步骤2:创建走马灯组件
接下来,在你的Vue组件中创建一个包含走马灯的容器,例如:
<template>
<div>
<carousel>
<!-- 添加图片 -->
</carousel>
</div>
</template>
步骤3:添加图片
在<carousel>标签内部添加<slide>标签,并在其中添加图片,例如:
<template>
<div>
<carousel>
<slide>
<img src="your-image-url" alt="your-image-alt" />
</slide>
<slide>
<img src="your-image-url" alt="your-image-alt" />
</slide>
<!-- 添加更多的图片 -->
</carousel>
</div>
</template>
确保在<img>标签中指定正确的图片URL和替代文本(alt属性)。
步骤4:自定义走马灯样式
如果需要,你还可以根据需要自定义走马灯的样式。可以使用<carousel>标签的属性来更改宽度、高度、轮播间隔等。具体的自定义方式可以参考Vue走马灯组件的文档。
2. 如何让Vue走马灯显示多张图片?
如果你想在Vue走马灯中显示多张图片,可以按照以下步骤进行操作:
步骤1:在Vue组件中导入走马灯组件和样式。
步骤2:创建走马灯组件的容器。
步骤3:在容器中添加多个<slide>标签,并在每个<slide>标签中添加不同的图片。
例如,以下是一个展示多张图片的示例代码:
<template>
<div>
<carousel>
<slide>
<img src="your-image-url-1" alt="your-image-alt-1" />
</slide>
<slide>
<img src="your-image-url-2" alt="your-image-alt-2" />
</slide>
<slide>
<img src="your-image-url-3" alt="your-image-alt-3" />
</slide>
<!-- 添加更多的图片 -->
</carousel>
</div>
</template>
确保在每个<img>标签中指定正确的图片URL和替代文本。
3. 如何实现在Vue走马灯中循环播放图片?
要实现在Vue走马灯中循环播放图片,可以使用走马灯组件的循环播放属性。
按照以下步骤进行操作:
步骤1:在Vue组件中导入走马灯组件和样式。
步骤2:创建走马灯组件的容器。
步骤3:在<carousel>标签中添加cycle属性,例如:
<template>
<div>
<carousel cycle>
<slide>
<img src="your-image-url-1" alt="your-image-alt-1" />
</slide>
<slide>
<img src="your-image-url-2" alt="your-image-alt-2" />
</slide>
<slide>
<img src="your-image-url-3" alt="your-image-alt-3" />
</slide>
<!-- 添加更多的图片 -->
</carousel>
</div>
</template>
通过添加cycle属性,走马灯将循环播放图片,无论图片数量是多少。
确保在每个<img>标签中指定正确的图片URL和替代文本。
文章标题:vue走马灯如何加图片,发布者:飞飞,转载请注明出处:https://worktile.com/kb/p/3661337

 微信扫一扫
微信扫一扫  支付宝扫一扫
支付宝扫一扫 