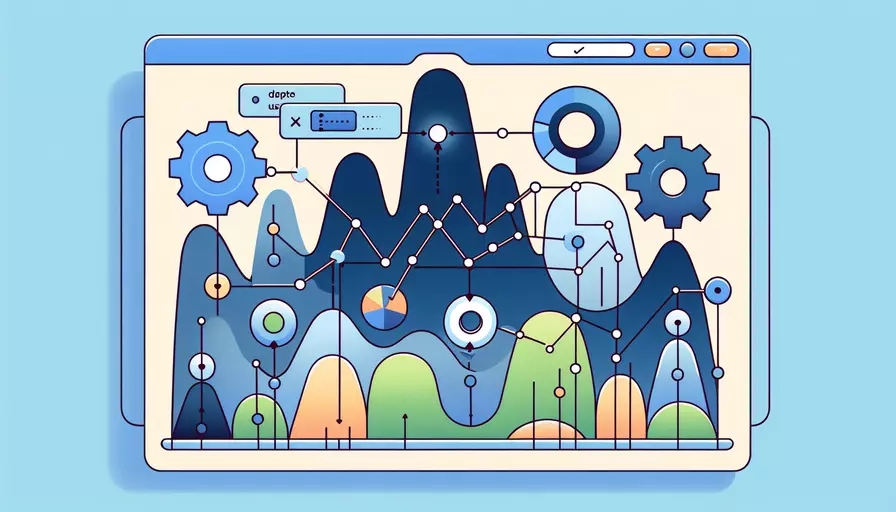
在Vue中设置每段画幅不同可以通过1、使用CSS自定义样式,2、动态绑定样式以及3、使用Vue指令来实现。通过这些方法,你可以灵活地控制每个段落的样式,使其在视觉上具有不同的效果。接下来,我将详细介绍这三种方法。
一、使用CSS自定义样式
使用CSS自定义样式是最简单和直接的方法,通过为每个段落设置不同的类名,在CSS文件中定义这些类名的样式属性来实现。
- HTML代码:
<template>
<div class="container">
<p class="style1">这是第一段文字。</p>
<p class="style2">这是第二段文字。</p>
<p class="style3">这是第三段文字。</p>
</div>
</template>
- CSS代码:
<style scoped>
.style1 {
width: 60%;
background-color: lightblue;
padding: 10px;
}
.style2 {
width: 80%;
background-color: lightgreen;
padding: 15px;
}
.style3 {
width: 100%;
background-color: lightcoral;
padding: 20px;
}
</style>
在这个例子中,每个段落都有不同的类名,style1、style2和style3,这些类名在CSS文件中定义了不同的宽度、背景颜色和内边距。
二、动态绑定样式
动态绑定样式可以让你根据数据或条件来改变段落的样式,这种方法适用于需要根据某些逻辑条件来改变样式的情况。
- HTML代码:
<template>
<div class="container">
<p :class="getClass(1)">这是第一段文字。</p>
<p :class="getClass(2)">这是第二段文字。</p>
<p :class="getClass(3)">这是第三段文字。</p>
</div>
</template>
- JavaScript代码:
<script>
export default {
methods: {
getClass(index) {
switch(index) {
case 1:
return 'style1';
case 2:
return 'style2';
case 3:
return 'style3';
default:
return '';
}
}
}
}
</script>
- CSS代码:
<style scoped>
.style1 {
width: 60%;
background-color: lightblue;
padding: 10px;
}
.style2 {
width: 80%;
background-color: lightgreen;
padding: 15px;
}
.style3 {
width: 100%;
background-color: lightcoral;
padding: 20px;
}
</style>
在这个例子中,getClass方法根据传入的索引值返回不同的类名,然后在HTML中使用:class指令绑定这些类名,从而动态地应用不同的样式。
三、使用Vue指令
通过自定义指令可以实现更加复杂和灵活的样式控制。自定义指令可以在元素被插入到DOM中时执行特定的逻辑。
- HTML代码:
<template>
<div class="container">
<p v-custom-style="1">这是第一段文字。</p>
<p v-custom-style="2">这是第二段文字。</p>
<p v-custom-style="3">这是第三段文字。</p>
</div>
</template>
- JavaScript代码:
<script>
export default {
directives: {
customStyle: {
inserted(el, binding) {
switch(binding.value) {
case 1:
el.style.width = '60%';
el.style.backgroundColor = 'lightblue';
el.style.padding = '10px';
break;
case 2:
el.style.width = '80%';
el.style.backgroundColor = 'lightgreen';
el.style.padding = '15px';
break;
case 3:
el.style.width = '100%';
el.style.backgroundColor = 'lightcoral';
el.style.padding = '20px';
break;
default:
break;
}
}
}
}
}
</script>
在这个例子中,我们定义了一个名为customStyle的自定义指令,它根据绑定的值来设置元素的样式属性。
总结
在Vue中设置每段画幅不同主要可以通过1、使用CSS自定义样式,2、动态绑定样式,以及3、使用Vue指令来实现。使用CSS自定义样式适用于固定样式的情况,动态绑定样式则适用于需要根据条件变化的场景,而自定义指令则提供了更高的灵活性和复杂度控制。在实际应用中,可以根据具体需求选择合适的方法。
为了更好地理解和应用这些方法,建议用户熟悉Vue的基本语法和指令使用,同时多进行实践,以便灵活掌握不同的样式控制方法。
相关问答FAQs:
1. 如何在Vue中设置每段画幅不同?
在Vue中,可以使用v-bind指令来设置每段画幅不同。v-bind指令可以动态地绑定一个或多个属性值到Vue实例的数据。
首先,在Vue的模板中,使用v-bind指令绑定每段画幅的属性值。例如,可以将每段画幅的宽度绑定到一个名为width的数据属性上:
<template>
<div>
<div v-bind:style="{ width: width + 'px' }">第一段画幅</div>
<div v-bind:style="{ width: width * 2 + 'px' }">第二段画幅</div>
<div v-bind:style="{ width: width * 3 + 'px' }">第三段画幅</div>
</div>
</template>
然后,在Vue的实例中,定义一个名为width的数据属性,并设置初始值:
<script>
export default {
data() {
return {
width: 100 // 设置初始宽度为100px
}
}
}
</script>
现在,每段画幅的宽度将根据width的值进行动态调整。你可以通过修改width的值来改变每段画幅的宽度。
2. 如何根据不同的条件设置每段画幅?
在Vue中,可以使用条件语句来根据不同的条件设置每段画幅。你可以使用v-if指令来根据条件决定是否渲染某个元素。
例如,假设有一个名为condition的数据属性,你可以根据这个属性的值来决定是否渲染每段画幅:
<template>
<div>
<div v-if="condition">第一段画幅</div>
<div v-if="!condition">第二段画幅</div>
</div>
</template>
然后,在Vue的实例中,定义一个名为condition的数据属性,并设置初始值:
<script>
export default {
data() {
return {
condition: true // 根据条件渲染第一段画幅
}
}
}
</script>
现在,根据condition的值,第一段画幅或第二段画幅将被渲染。
3. 如何根据用户的输入设置每段画幅?
在Vue中,可以使用表单输入元素来获取用户的输入,并根据输入的值来设置每段画幅。
首先,在Vue的模板中,使用v-model指令将用户输入绑定到一个名为inputValue的数据属性上:
<template>
<div>
<input type="text" v-model="inputValue" placeholder="请输入画幅宽度" />
<div v-bind:style="{ width: inputValue + 'px' }">画幅</div>
</div>
</template>
然后,在Vue的实例中,定义一个名为inputValue的数据属性,并设置初始值为空字符串:
<script>
export default {
data() {
return {
inputValue: '' // 初始值为空字符串
}
}
}
</script>
现在,用户可以在输入框中输入画幅的宽度,每次输入都会触发inputValue的更新,从而动态改变画幅的宽度。
文章标题:vue如何设置每段画幅不同,发布者:不及物动词,转载请注明出处:https://worktile.com/kb/p/3658653

 微信扫一扫
微信扫一扫  支付宝扫一扫
支付宝扫一扫 