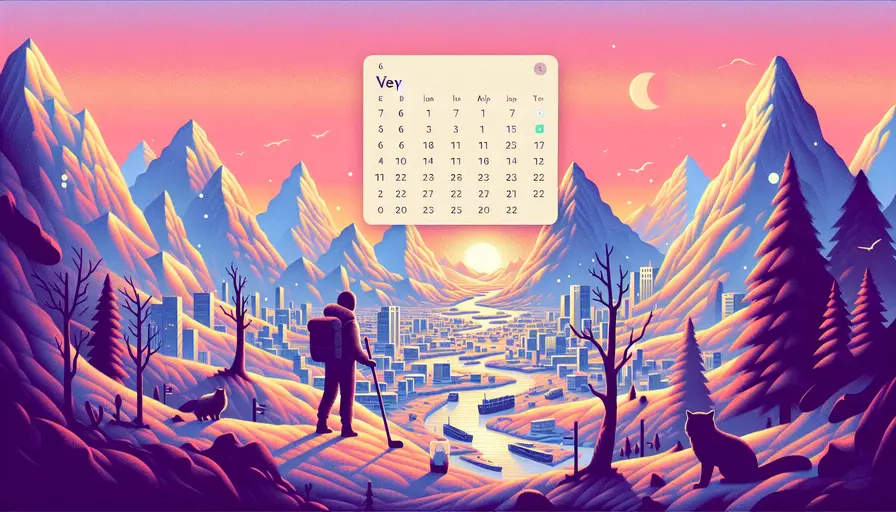
在 Vue 中设置 Datepicker 灰显的方法有几种,这里提供 1、利用禁用日期功能 2、设置日期范围 3、使用自定义类名 这三种主要的方法来实现。具体实现方法如下:
一、利用禁用日期功能
通过禁用特定日期来灰显这些日期,这是最常见的方法。通常,Datepicker 组件会提供一个 disabledDate 属性来实现这一功能。例如在 Element UI 中,我们可以这样使用:
<template>
<el-date-picker
v-model="value"
type="date"
placeholder="Pick a day"
:disabled-date="disabledDate">
</el-date-picker>
</template>
<script>
export default {
data() {
return {
value: ''
};
},
methods: {
disabledDate(time) {
return time.getTime() < Date.now() - 8.64e7; // 禁用今天之前的日期
}
}
};
</script>
详细解释:
disabledDate方法返回true的日期会被灰显。- 在示例中,所有早于今天的日期都会被禁用和灰显。
二、设置日期范围
通过设置日期选择器的有效日期范围,也可以使得不在范围内的日期灰显。例如:
<template>
<el-date-picker
v-model="value"
type="daterange"
start-placeholder="Start date"
end-placeholder="End date"
:picker-options="pickerOptions">
</el-date-picker>
</template>
<script>
export default {
data() {
return {
value: '',
pickerOptions: {
disabledDate(time) {
return time.getTime() < Date.now() - 8.64e7 || time.getTime() > Date.now() + 8.64e7 * 30;
}
}
};
}
};
</script>
详细解释:
- 在
pickerOptions中设置disabledDate方法。 - 这里的例子禁用了今天之前的日期和 30 天后的日期。
三、使用自定义类名
有些 Datepicker 组件允许你使用自定义的类名来控制日期的样式。你可以结合 CSS 来实现灰显效果,例如:
<template>
<datepicker
v-model="value"
:highlighted="highlightedDates"
:classes="customClasses">
</datepicker>
</template>
<script>
export default {
data() {
return {
value: '',
highlightedDates: {
customClass: [
new Date(2023, 10, 20),
new Date(2023, 10, 21)
]
},
customClasses: {
customClass: 'gray-out'
}
};
}
};
</script>
<style>
.gray-out {
background-color: #d3d3d3;
color: #a9a9a9;
}
</style>
详细解释:
highlightedDates中定义了需要灰显的日期。customClasses中定义了对应的 CSS 类名。- 使用 CSS 控制这些日期的样式使其灰显。
总结
通过禁用特定日期、设置日期范围和使用自定义类名,可以灵活地实现 Datepicker 日期的灰显。选择哪种方法取决于具体的 Datepicker 组件和业务需求。
- 禁用日期功能最为通用,适合大多数情况。
- 设置日期范围适合需要控制大范围日期的场景。
- 自定义类名方法适合需要特定样式控制的情况。
进一步建议:
- 在选择具体方法前,先了解所使用的 Datepicker 组件的功能和限制。
- 测试不同方法的效果,确保其满足实际需求。
- 如果组件支持,优先使用其内置方法,以减少额外的代码复杂度。
通过这些方法,你可以更加灵活和高效地控制 Vue 项目中的日期选择器,使其满足各种业务需求。
相关问答FAQs:
1. 如何设置Vue的DatePicker组件的灰显效果?
在Vue中,可以使用第三方库或自定义组件来实现DatePicker功能。以下是一种常见的方法来设置DatePicker组件的灰显效果:
首先,在Vue的模板中,使用v-model指令将DatePicker的值与Vue实例中的数据进行双向绑定。例如,可以将DatePicker的值绑定到一个名为selectedDate的数据属性上:
<template>
<div>
<date-picker v-model="selectedDate"></date-picker>
</div>
</template>
接下来,在DatePicker组件中,可以使用Vue的计算属性来设置灰显效果。计算属性根据条件返回不同的样式类,从而实现灰显效果。例如,可以根据selectedDate是否为空来决定是否添加一个灰显的样式类:
<template>
<div :class="{ 'grayed-out': !selectedDate }">
<!-- DatePicker content -->
</div>
</template>
<style>
.grayed-out {
opacity: 0.5;
}
</style>
最后,在Vue的实例中,可以定义selectedDate的初始值为空,这样DatePicker组件就会一开始就显示灰显效果:
<script>
export default {
data() {
return {
selectedDate: null
};
}
};
</script>
这样,当selectedDate为空时,DatePicker组件就会显示为灰显效果。当选择了日期后,selectedDate的值会更新,灰显效果也会消失。
2. 如何根据条件设置Vue的DatePicker组件的灰显效果?
除了根据值是否为空来设置灰显效果外,还可以根据其他条件来动态设置DatePicker组件的灰显效果。例如,可以根据某个条件(如isDisabled)来决定是否添加一个灰显的样式类:
<template>
<div :class="{ 'grayed-out': isDisabled }">
<date-picker v-model="selectedDate"></date-picker>
</div>
</template>
<style>
.grayed-out {
opacity: 0.5;
}
</style>
在Vue的实例中,可以定义一个名为isDisabled的计算属性,根据条件来返回true或false。当isDisabled为true时,DatePicker组件就会显示为灰显效果:
<script>
export default {
data() {
return {
selectedDate: null
};
},
computed: {
isDisabled() {
// 根据条件返回是否禁用DatePicker
return this.selectedDate === null || someOtherCondition;
}
}
};
</script>
通过设置合适的条件,可以根据业务需求动态控制DatePicker组件的灰显效果。
3. 如何在Vue中使用第三方日期选择器库来实现灰显效果?
除了自定义组件外,还可以使用第三方日期选择器库来实现DatePicker的灰显效果。以下是使用Element UI库来实现的示例:
首先,确保已经安装并引入了Element UI库。在Vue的模板中,使用el-date-picker组件来实现日期选择器,并通过v-model指令将其值与Vue实例中的数据进行双向绑定:
<template>
<div>
<el-date-picker v-model="selectedDate"></el-date-picker>
</div>
</template>
接下来,在Vue的实例中,可以定义selectedDate的初始值为空,从而实现一开始就显示灰显效果:
<script>
export default {
data() {
return {
selectedDate: null
};
}
};
</script>
此时,DatePicker组件会显示为灰显效果,因为selectedDate的值为空。当选择了日期后,selectedDate的值会更新,灰显效果也会消失。
以上是在Vue中设置DatePicker组件的灰显效果的几种方法。根据具体情况,可以选择合适的方法来满足需求。
文章标题:vue如何设置datepicker灰显,发布者:飞飞,转载请注明出处:https://worktile.com/kb/p/3656839

 微信扫一扫
微信扫一扫  支付宝扫一扫
支付宝扫一扫 