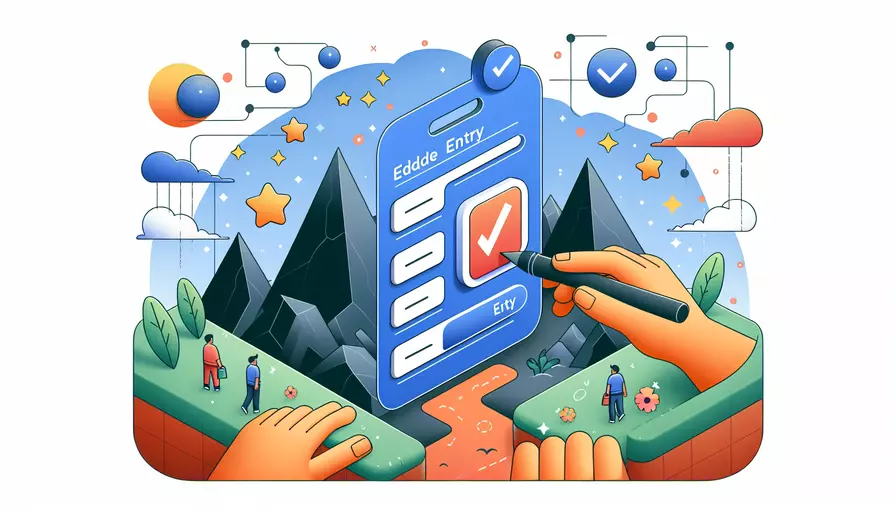
要在Vue项目中添加入场贴纸,首先需要理解入场贴纸(Entry Sticker)的概念。入场贴纸通常是指在页面加载时,某些元素以动画形式展示的效果。在Vue中,可以通过使用Vue的过渡效果和动画库来实现这一功能。1、使用Vue的内置过渡效果,2、结合CSS动画,3、利用第三方动画库如Animate.css或GSAP。以下是详细的步骤和示例:
一、使用Vue的内置过渡效果
Vue提供了一个强大的<transition>组件,用于在元素进入或离开DOM时应用过渡效果。以下是具体步骤:
- 定义一个Vue组件,包含需要应用入场贴纸的元素。
- 使用
<transition>组件包裹需要过渡的元素。 - 在CSS中定义过渡效果。
<template>
<div id="app">
<transition name="fade">
<div v-if="show" class="sticker">
欢迎来到我的网站!
</div>
</transition>
<button @click="toggleShow">Toggle Sticker</button>
</div>
</template>
<script>
export default {
data() {
return {
show: true
};
},
methods: {
toggleShow() {
this.show = !this.show;
}
}
};
</script>
<style>
.sticker {
padding: 20px;
background-color: #42b983;
color: white;
text-align: center;
}
.fade-enter-active, .fade-leave-active {
transition: opacity 1s;
}
.fade-enter, .fade-leave-to /* .fade-leave-active in <2.1.8 */ {
opacity: 0;
}
</style>
二、结合CSS动画
可以通过定义自定义CSS动画来增强效果:
- 在CSS中定义关键帧动画。
- 将关键帧动画应用到Vue的过渡类中。
@keyframes slideIn {
from {
transform: translateY(-100%);
}
to {
transform: translateY(0);
}
}
.sticker {
padding: 20px;
background-color: #42b983;
color: white;
text-align: center;
animation: slideIn 1s ease-out;
}
三、利用第三方动画库
使用Animate.css或GSAP等第三方动画库可以更轻松地实现复杂的动画效果:
- 安装Animate.css或GSAP。
- 在Vue组件中引入并使用这些库。
Animate.css示例:
<template>
<div id="app">
<transition name="animated" enter-active-class="animated bounceIn" leave-active-class="animated bounceOut">
<div v-if="show" class="sticker">
欢迎来到我的网站!
</div>
</transition>
<button @click="toggleShow">Toggle Sticker</button>
</div>
</template>
<script>
import 'animate.css';
export default {
data() {
return {
show: true
};
},
methods: {
toggleShow() {
this.show = !this.show;
}
}
};
</script>
<style>
.sticker {
padding: 20px;
background-color: #42b983;
color: white;
text-align: center;
}
</style>
GSAP示例:
<template>
<div id="app">
<div ref="sticker" v-if="show" class="sticker">
欢迎来到我的网站!
</div>
<button @click="toggleShow">Toggle Sticker</button>
</div>
</template>
<script>
import { gsap } from "gsap";
export default {
data() {
return {
show: true
};
},
watch: {
show(newVal) {
if (newVal) {
gsap.fromTo(this.$refs.sticker, { y: -100 }, { y: 0, duration: 1 });
} else {
gsap.to(this.$refs.sticker, { y: -100, duration: 1 });
}
}
},
methods: {
toggleShow() {
this.show = !this.show;
}
}
};
</script>
<style>
.sticker {
padding: 20px;
background-color: #42b983;
color: white;
text-align: center;
}
</style>
总结
通过上述方法,您可以在Vue项目中轻松添加入场贴纸效果。选择合适的方法取决于您项目的复杂度和需要的动画效果。使用Vue内置的过渡效果是最简单的方法,而结合CSS动画或使用第三方库如Animate.css和GSAP可以实现更复杂的动画。建议根据项目需求选择适合的方案,并确保动画效果流畅且不会影响用户体验。
相关问答FAQs:
1. 如何在Vue中添加入场贴纸?
在Vue中添加入场贴纸是一种向页面中添加动态效果的方式,可以吸引用户的注意力并提升用户体验。以下是一些步骤来实现这一效果:
第一步:准备贴纸图像和相关资源。你可以选择使用现有的贴纸图像或者自己设计。确保你有贴纸图像的URL或者本地文件路径。
第二步:在Vue组件中添加贴纸元素。你可以使用Vue的<img>标签来显示贴纸图像。使用src属性来指定贴纸图像的URL或者本地文件路径。
第三步:使用CSS来控制贴纸的位置和动画效果。你可以在Vue组件的<style>标签中定义贴纸元素的样式。使用position属性来设置贴纸的位置,使用animation属性来设置贴纸的动画效果。
第四步:在Vue组件的生命周期钩子函数中触发贴纸的入场动画。你可以使用Vue的mounted钩子函数来触发贴纸的入场动画。在该钩子函数中,使用JavaScript来控制贴纸元素的样式,例如改变位置、大小或者透明度。
第五步:在需要的时候移除贴纸元素。你可以在贴纸的入场动画完成后,使用Vue的v-if指令来移除贴纸元素,或者使用JavaScript来动态控制贴纸元素的显示与隐藏。
2. 如何使Vue中的入场贴纸具有交互性?
除了添加入场贴纸的基本步骤之外,你还可以通过添加交互功能来增强贴纸的效果。以下是一些方法来使Vue中的入场贴纸具有交互性:
a. 添加鼠标悬停效果:通过使用Vue的@mouseover和@mouseleave事件来触发贴纸元素的鼠标悬停效果。你可以在这些事件处理函数中改变贴纸元素的样式,例如改变背景色或者缩放大小。
b. 添加点击效果:通过使用Vue的@click事件来触发贴纸元素的点击效果。你可以在点击事件处理函数中改变贴纸元素的样式或者触发其他操作,例如打开一个弹窗或者跳转到其他页面。
c. 添加动态数据绑定:通过使用Vue的数据绑定功能,将贴纸元素与Vue组件的数据进行关联。这样,在数据发生变化时,贴纸元素的样式或者内容也会相应地改变。例如,你可以绑定贴纸元素的位置、大小或者文本内容到Vue组件的数据上。
3. 如何实现在Vue中多个入场贴纸的循环播放?
在Vue中实现多个入场贴纸的循环播放可以为页面增加更多的动态效果。以下是一种方法来实现这一效果:
第一步:准备多个贴纸图像和相关资源。你可以使用不同的贴纸图像,或者使用同一个图像的不同副本。确保你有每个贴纸图像的URL或者本地文件路径。
第二步:在Vue组件中使用v-for指令来循环生成多个贴纸元素。你可以使用Vue的<img>标签来显示贴纸图像,并使用v-for指令来循环生成多个贴纸元素。在v-for指令中,你可以使用Vue的数组或者对象来指定贴纸图像的URL或者本地文件路径。
第三步:使用CSS来控制贴纸元素的位置和动画效果。你可以在Vue组件的<style>标签中定义贴纸元素的样式。使用position属性来设置贴纸的位置,使用animation属性来设置贴纸的动画效果。
第四步:使用Vue的定时器功能来触发贴纸的入场动画。你可以使用setInterval函数来定时触发贴纸的入场动画。在定时器函数中,使用JavaScript来控制贴纸元素的样式,例如改变位置、大小或者透明度。
第五步:在需要的时候重新循环播放贴纸元素。你可以在贴纸的入场动画完成后,重新设置贴纸元素的样式,并再次触发贴纸的入场动画,以实现贴纸元素的循环播放效果。
文章标题:vue如何添加入场贴纸,发布者:不及物动词,转载请注明出处:https://worktile.com/kb/p/3653376

 微信扫一扫
微信扫一扫  支付宝扫一扫
支付宝扫一扫 