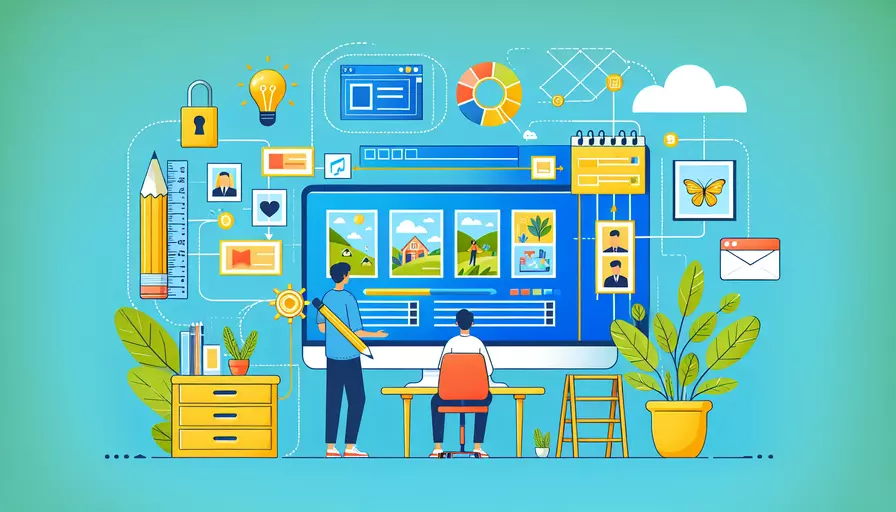
要在Vue中制作电子相册,可以通过以下几个步骤实现:1、选择适当的Vue库;2、创建组件结构;3、加载和管理图片数据;4、添加相册功能。下面将详细介绍如何使用Vue.js来实现一个功能齐全的电子相册。
一、选择适当的Vue库
在Vue中制作电子相册,可以使用一些现成的第三方库来简化开发过程。这些库提供了丰富的功能和高度自定义的选项。以下是几个常用的Vue库:
-
Vue Carousel:
- 提供了简单易用的轮播图功能。
- 支持触摸滑动、自动播放等功能。
-
Vue Gallery:
- 提供了图片画廊的功能。
- 支持缩放、全屏查看等功能。
-
Vue Lightbox:
- 提供了图片查看的灯箱效果。
- 支持键盘导航、缩放等功能。
这些库都可以通过npm进行安装,并且都有详细的文档来帮助开发者快速上手。
二、创建组件结构
接下来,我们需要创建Vue组件来构建电子相册的结构。下面是一个基本的组件结构示例:
<template>
<div class="photo-album">
<carousel :per-page="3">
<slide v-for="(image, index) in images" :key="index">
<img :src="image.url" :alt="image.title" @click="openLightbox(index)" />
</slide>
</carousel>
<lightbox :images="images" :index="currentIndex" v-if="lightboxVisible" @close="lightboxVisible = false" />
</div>
</template>
<script>
import { Carousel, Slide } from 'vue-carousel';
import Lightbox from 'vue-easy-lightbox';
export default {
components: {
Carousel,
Slide,
Lightbox,
},
data() {
return {
images: [],
currentIndex: 0,
lightboxVisible: false,
};
},
methods: {
openLightbox(index) {
this.currentIndex = index;
this.lightboxVisible = true;
},
},
};
</script>
<style scoped>
.photo-album {
width: 80%;
margin: auto;
}
img {
width: 100%;
cursor: pointer;
}
</style>
以上代码展示了如何使用vue-carousel和vue-easy-lightbox来创建一个基础的电子相册组件。
三、加载和管理图片数据
为了使电子相册展示图片,我们需要加载图片数据。这些数据可以从本地文件、API或者数据库中获取。下面是一个示例,展示了如何从本地文件加载图片数据:
export default {
data() {
return {
images: [
{ url: 'path/to/image1.jpg', title: 'Image 1' },
{ url: 'path/to/image2.jpg', title: 'Image 2' },
{ url: 'path/to/image3.jpg', title: 'Image 3' },
// 更多图片数据
],
};
},
};
如果图片数据是从API获取的,可以在mounted生命周期钩子中使用axios或fetch来进行数据请求:
import axios from 'axios';
export default {
data() {
return {
images: [],
};
},
mounted() {
axios.get('/api/images')
.then(response => {
this.images = response.data;
})
.catch(error => {
console.error('Failed to load images:', error);
});
},
};
四、添加相册功能
在电子相册中,常见的功能包括轮播、全屏查看、缩放和导航等。以下是如何实现这些功能的详细说明。
-
轮播功能:
使用
vue-carousel库可以轻松实现图片的轮播展示。通过设置per-page属性,可以控制每次显示的图片数量。 -
全屏查看:
使用
vue-easy-lightbox库可以实现图片的全屏查看。当用户点击图片时,触发openLightbox方法,显示灯箱效果。 -
缩放和导航:
vue-easy-lightbox提供了缩放和键盘导航的功能。用户可以使用鼠标滚轮或者键盘箭头键来缩放和切换图片。
以下是一个完整的示例代码,展示了如何实现这些功能:
<template>
<div class="photo-album">
<carousel :per-page="3">
<slide v-for="(image, index) in images" :key="index">
<img :src="image.url" :alt="image.title" @click="openLightbox(index)" />
</slide>
</carousel>
<lightbox :images="images" :index="currentIndex" v-if="lightboxVisible" @close="lightboxVisible = false" />
</div>
</template>
<script>
import { Carousel, Slide } from 'vue-carousel';
import Lightbox from 'vue-easy-lightbox';
import axios from 'axios';
export default {
components: {
Carousel,
Slide,
Lightbox,
},
data() {
return {
images: [],
currentIndex: 0,
lightboxVisible: false,
};
},
mounted() {
axios.get('/api/images')
.then(response => {
this.images = response.data;
})
.catch(error => {
console.error('Failed to load images:', error);
});
},
methods: {
openLightbox(index) {
this.currentIndex = index;
this.lightboxVisible = true;
},
},
};
</script>
<style scoped>
.photo-album {
width: 80%;
margin: auto;
}
img {
width: 100%;
cursor: pointer;
}
</style>
总结
通过选择适当的Vue库、创建合理的组件结构、加载和管理图片数据以及添加必要的相册功能,可以轻松地在Vue中制作一个功能齐全的电子相册。为了进一步提升用户体验,可以考虑添加更多的交互功能,如图片评论、分享等。希望以上内容能够帮助您顺利完成电子相册的开发。如果有更多需求,请参考相关库的文档,进行更深入的定制和优化。
相关问答FAQs:
1. 如何在Vue中创建一个基本的电子相册?
要在Vue中创建一个基本的电子相册,首先需要安装Vue的开发环境。可以使用Vue CLI来快速创建一个新的Vue项目。在终端中运行以下命令:
npm install -g @vue/cli
vue create my-photo-album
cd my-photo-album
npm run serve
这将创建一个名为my-photo-album的新Vue项目,并且在浏览器中自动打开了项目的开发服务器。
接下来,我们需要编写一些Vue组件来展示相册中的照片。可以创建一个名为PhotoAlbum.vue的新组件,并在该组件中编写相册的HTML和CSS代码。例如:
<template>
<div class="photo-album">
<h1>我的电子相册</h1>
<div class="photos">
<img v-for="photo in photos" :src="photo.url" :alt="photo.caption">
</div>
</div>
</template>
<script>
export default {
data() {
return {
photos: [
{ url: 'photo1.jpg', caption: '照片1' },
{ url: 'photo2.jpg', caption: '照片2' },
{ url: 'photo3.jpg', caption: '照片3' }
]
};
}
};
</script>
<style scoped>
.photo-album {
text-align: center;
}
.photos {
display: grid;
grid-template-columns: repeat(3, 1fr);
grid-gap: 20px;
}
img {
width: 100%;
height: auto;
}
</style>
在这个例子中,我们使用了Vue的数据绑定功能来动态显示相册中的照片。照片数据保存在photos数组中,然后使用v-for指令在HTML中循环渲染出每张照片。
最后,将PhotoAlbum.vue组件添加到App.vue组件中,以便在浏览器中显示出整个相册。修改App.vue文件如下:
<template>
<div id="app">
<PhotoAlbum />
</div>
</template>
<script>
import PhotoAlbum from './components/PhotoAlbum.vue';
export default {
components: {
PhotoAlbum
}
};
</script>
现在,重新启动开发服务器(npm run serve)并在浏览器中打开项目,即可看到基本的电子相册了。
2. 如何添加相册照片的上传功能?
要添加相册照片的上传功能,可以使用Vue的文件上传插件。一个常用的插件是vue-upload-component,可以通过以下命令进行安装:
npm install vue-upload-component
在PhotoAlbum.vue组件中,添加一个文件上传按钮,并使用vue-upload-component插件进行处理。修改PhotoAlbum.vue文件如下:
<template>
<div class="photo-album">
<h1>我的电子相册</h1>
<div class="photos">
<img v-for="photo in photos" :src="photo.url" :alt="photo.caption">
</div>
<div class="upload">
<upload-component
ref="upload"
:upload-url="uploadUrl"
@input-file="handleFileUpload"
>
<button slot="custom" class="upload-btn">上传照片</button>
</upload-component>
</div>
</div>
</template>
<script>
import UploadComponent from 'vue-upload-component';
export default {
data() {
return {
photos: [
{ url: 'photo1.jpg', caption: '照片1' },
{ url: 'photo2.jpg', caption: '照片2' },
{ url: 'photo3.jpg', caption: '照片3' }
],
uploadUrl: '/api/upload'
};
},
components: {
UploadComponent
},
methods: {
handleFileUpload(file) {
// 处理文件上传逻辑
// 将上传的文件保存到服务器,并将其添加到照片数组中
}
}
};
</script>
<style scoped>
/* 省略其他样式 */
.upload-btn {
background-color: #4caf50;
color: white;
border: none;
padding: 10px 20px;
cursor: pointer;
}
</style>
在这个例子中,我们使用了vue-upload-component插件来创建一个文件上传按钮,并在用户选择文件后触发handleFileUpload方法。在handleFileUpload方法中,可以处理文件上传的逻辑,例如将文件保存到服务器,并将其添加到照片数组中。
3. 如何添加照片的删除功能?
要添加照片的删除功能,可以在PhotoAlbum.vue组件中添加一个删除按钮,并在点击按钮时触发删除方法。修改PhotoAlbum.vue文件如下:
<template>
<div class="photo-album">
<h1>我的电子相册</h1>
<div class="photos">
<img v-for="(photo, index) in photos" :key="index" :src="photo.url" :alt="photo.caption">
<button class="delete-btn" @click="deletePhoto(index)">删除</button>
</div>
<div class="upload">
<!-- 省略文件上传部分 -->
</div>
</div>
</template>
<script>
// 省略其他代码
export default {
// 省略其他代码
methods: {
// 省略其他方法
deletePhoto(index) {
this.photos.splice(index, 1);
}
}
};
</script>
<style scoped>
/* 省略其他样式 */
.delete-btn {
background-color: #f44336;
color: white;
border: none;
padding: 10px 20px;
cursor: pointer;
}
</style>
在这个例子中,我们为每张照片添加了一个删除按钮,并在点击按钮时触发deletePhoto方法。在deletePhoto方法中,使用splice方法从照片数组中移除被删除的照片。
现在,重新启动开发服务器并在浏览器中打开项目,就可以上传照片、删除照片,并展示整个电子相册了。
希望以上内容对你有帮助!如果还有其他问题,请随时提问。
文章标题:vue如何制作电子相册,发布者:不及物动词,转载请注明出处:https://worktile.com/kb/p/3651804

 微信扫一扫
微信扫一扫  支付宝扫一扫
支付宝扫一扫 