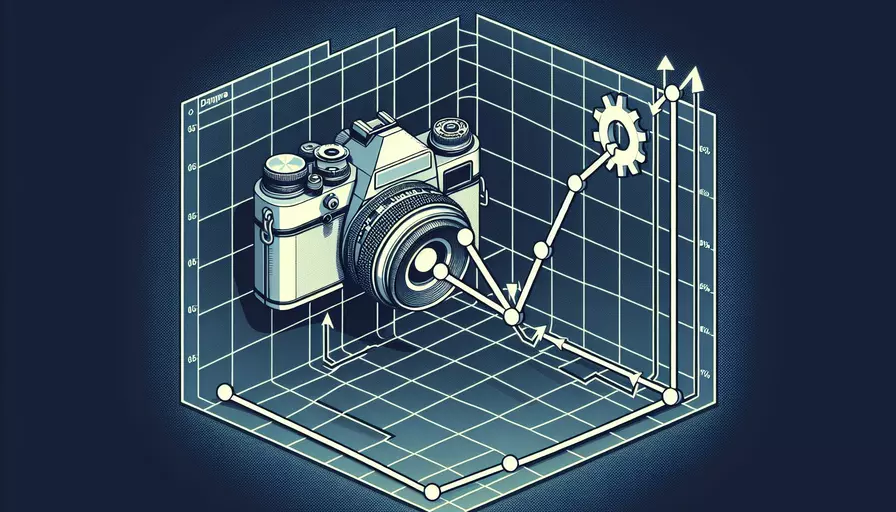
在Vue中调摄像机的步骤主要有以下几步:1、获取用户媒体权限,2、访问摄像头,3、将摄像头视频流显示在页面上,4、处理摄像头数据。 这些步骤确保你能够在Vue应用中成功调用摄像头,并处理摄像头捕获的数据。
一、获取用户媒体权限
在调用摄像头之前,需要先获取用户的媒体权限。可以通过JavaScript的navigator.mediaDevices.getUserMedia方法来请求权限。
navigator.mediaDevices.getUserMedia({ video: true })
.then(function(stream) {
// 权限获取成功,处理视频流
})
.catch(function(err) {
console.error("获取摄像头权限失败:", err);
});
二、访问摄像头
在获取到用户的媒体权限后,可以访问摄像头并获取视频流。将视频流处理并展示在页面上。
export default {
data() {
return {
videoStream: null
};
},
methods: {
startCamera() {
navigator.mediaDevices.getUserMedia({ video: true })
.then((stream) => {
this.videoStream = stream;
this.$refs.video.srcObject = stream;
})
.catch((err) => {
console.error("获取摄像头权限失败:", err);
});
},
stopCamera() {
if (this.videoStream) {
this.videoStream.getTracks().forEach(track => track.stop());
this.videoStream = null;
}
}
}
};
三、将摄像头视频流显示在页面上
在Vue模板中添加一个<video>元素,并绑定其srcObject属性到获取到的视频流。
<template>
<div>
<video ref="video" autoplay></video>
<button @click="startCamera">启动摄像头</button>
<button @click="stopCamera">关闭摄像头</button>
</div>
</template>
在这个模板中,视频元素将自动播放获取到的视频流。
四、处理摄像头数据
有时需要对摄像头的数据进行处理,比如拍照或者进行图像识别。可以通过canvas元素来捕捉视频帧并进行处理。
<template>
<div>
<video ref="video" autoplay></video>
<canvas ref="canvas" style="display:none;"></canvas>
<button @click="startCamera">启动摄像头</button>
<button @click="capturePhoto">拍照</button>
<button @click="stopCamera">关闭摄像头</button>
</div>
</template>
<script>
export default {
data() {
return {
videoStream: null
};
},
methods: {
startCamera() {
navigator.mediaDevices.getUserMedia({ video: true })
.then((stream) => {
this.videoStream = stream;
this.$refs.video.srcObject = stream;
})
.catch((err) => {
console.error("获取摄像头权限失败:", err);
});
},
capturePhoto() {
const video = this.$refs.video;
const canvas = this.$refs.canvas;
canvas.width = video.videoWidth;
canvas.height = video.videoHeight;
canvas.getContext('2d').drawImage(video, 0, 0, canvas.width, canvas.height);
const dataUrl = canvas.toDataURL('image/png');
console.log(dataUrl); // 可以将这个URL发送到服务器或处理图像数据
},
stopCamera() {
if (this.videoStream) {
this.videoStream.getTracks().forEach(track => track.stop());
this.videoStream = null;
}
}
}
};
</script>
通过capturePhoto方法,可以捕捉当前视频帧并将其绘制到canvas上,然后将其转换为图片数据URL。
总结
在Vue中调摄像机的关键步骤包括:1、获取用户媒体权限,2、访问摄像头,3、将摄像头视频流显示在页面上,4、处理摄像头数据。确保按这些步骤操作,可以成功实现摄像头功能。在实际应用中,可以进一步优化和扩展这些功能,比如增加错误处理、优化性能或集成到更复杂的业务逻辑中。
相关问答FAQs:
问题1:Vue中如何调用摄像机?
在Vue中调用摄像机可以使用WebRTC技术。WebRTC是一种用于实时通信的开源项目,它可以让网页应用程序实现音频、视频和数据的实时传输。以下是使用Vue调用摄像机的步骤:
- 导入WebRTC API:首先,在Vue组件中导入WebRTC的API。可以使用npm安装
webrtc-adapter库,然后在组件中使用import语句导入API。
import { getUserMedia } from 'webrtc-adapter';
- 获取用户媒体设备:使用
getUserMedia方法来获取用户的媒体设备,包括摄像机和麦克风。这个方法返回一个Promise对象,可以使用then方法来处理成功获取媒体设备的情况。
navigator.mediaDevices.getUserMedia({ video: true })
.then(stream => {
// 处理获取到的摄像机流
})
.catch(error => {
// 处理错误情况
});
- 渲染摄像机画面:获取到摄像机流后,可以将其渲染到页面上的一个
<video>标签中。通过Vue的数据绑定,可以将摄像机流赋值给<video>标签的srcObject属性。
<video ref="videoElement" autoplay></video>
// 在Vue的mounted钩子函数中获取video元素并设置srcObject属性
mounted() {
this.videoElement = this.$refs.videoElement;
navigator.mediaDevices.getUserMedia({ video: true })
.then(stream => {
this.videoElement.srcObject = stream;
})
.catch(error => {
console.error(error);
});
}
这样,摄像机的画面就可以在页面上显示出来了。
问题2:如何在Vue中拍照并保存摄像机画面?
要在Vue中拍照并保存摄像机画面,可以使用canvas元素将摄像机画面绘制为一张图片,并将其保存为文件。以下是具体的步骤:
- 获取摄像机画面:首先,需要获取到摄像机的画面,这一步可以参考上一个问题中的步骤。获取到的摄像机流可以保存在Vue组件的数据中。
data() {
return {
videoStream: null
};
},
mounted() {
navigator.mediaDevices.getUserMedia({ video: true })
.then(stream => {
this.videoStream = stream;
this.videoElement.srcObject = stream;
})
.catch(error => {
console.error(error);
});
}
- 绘制画面到canvas:使用
canvas元素将摄像机画面绘制为一张图片。首先,在Vue组件中添加一个<canvas>标签,并获取到该元素的引用。
<canvas ref="canvasElement" style="display:none;"></canvas>
// 在Vue的mounted钩子函数中获取canvas元素
mounted() {
this.canvasElement = this.$refs.canvasElement;
}
然后,在拍照按钮的点击事件中,使用drawImage方法将摄像机画面绘制到canvas上。
takePhoto() {
const context = this.canvasElement.getContext('2d');
context.drawImage(this.videoElement, 0, 0, this.canvasElement.width, this.canvasElement.height);
}
- 保存图片:绘制完画面后,可以将canvas转换为图片,并保存到本地。使用
toDataURL方法可以将canvas转换为base64编码的图片。
savePhoto() {
const dataURL = this.canvasElement.toDataURL('image/jpeg');
const link = document.createElement('a');
link.href = dataURL;
link.download = 'photo.jpg';
link.click();
}
通过点击拍照按钮,即可将摄像机画面保存为一张图片。
问题3:如何在Vue中录制摄像机视频?
要在Vue中录制摄像机视频,可以使用MediaRecorder API。以下是具体的步骤:
- 获取摄像机画面:首先,需要获取到摄像机的画面,这一步可以参考上面问题中的步骤。获取到的摄像机流可以保存在Vue组件的数据中。
data() {
return {
videoStream: null
};
},
mounted() {
navigator.mediaDevices.getUserMedia({ video: true })
.then(stream => {
this.videoStream = stream;
this.videoElement.srcObject = stream;
})
.catch(error => {
console.error(error);
});
}
- 录制视频:在Vue组件中添加一个按钮,点击该按钮开始录制视频。在按钮的点击事件中,创建一个
MediaRecorder实例,并将摄像机流作为参数传入。
data() {
return {
mediaRecorder: null,
recordedChunks: []
};
},
mounted() {
this.mediaRecorder = new MediaRecorder(this.videoStream);
this.mediaRecorder.ondataavailable = event => {
if (event.data.size > 0) {
this.recordedChunks.push(event.data);
}
};
},
methods: {
startRecording() {
this.recordedChunks = [];
this.mediaRecorder.start();
},
stopRecording() {
this.mediaRecorder.stop();
}
}
MediaRecorder实例的ondataavailable事件会在每次有数据可用时触发,可以将数据保存在一个数组中。
- 保存视频:停止录制后,可以将录制的视频保存到本地。在停止录制的按钮点击事件中,将保存的数据转换为一个
Blob对象,并创建一个下载链接进行下载。
stopRecording() {
this.mediaRecorder.stop();
const blob = new Blob(this.recordedChunks, { type: 'video/webm' });
const link = document.createElement('a');
link.href = URL.createObjectURL(blob);
link.download = 'video.webm';
link.click();
}
通过点击开始录制和停止录制按钮,即可录制并保存摄像机的视频。
希望以上回答能够帮助到你,如果还有其他问题,请随时提问。
文章标题:vue 如何调摄像机,发布者:飞飞,转载请注明出处:https://worktile.com/kb/p/3644540

 微信扫一扫
微信扫一扫  支付宝扫一扫
支付宝扫一扫 