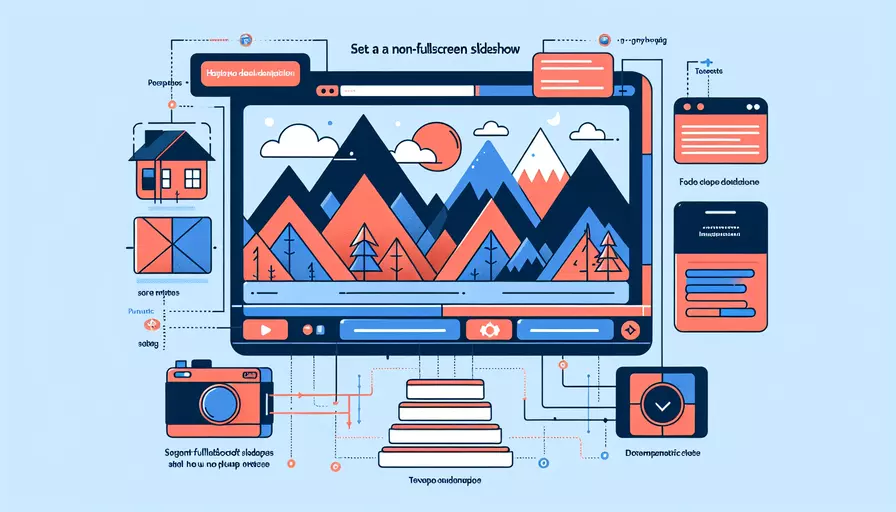
Vue中设置不是全屏轮播的方法有以下几种:1、使用CSS设置轮播容器的宽高;2、使用第三方轮播组件并配置其宽高属性;3、通过响应式设计调整轮播尺寸。 下面将详细介绍每种方法的具体步骤和实现方式。
一、使用CSS设置轮播容器的宽高
通过CSS样式来限制轮播图的大小是最直接的方法。可以通过设置轮播容器的宽高来实现不是全屏的轮播效果。
-
HTML结构:
<div class="carousel-container"><div class="carousel-slide">
<img src="image1.jpg" alt="Image 1">
</div>
<div class="carousel-slide">
<img src="image2.jpg" alt="Image 2">
</div>
<!-- 更多轮播项 -->
</div>
-
CSS样式:
.carousel-container {width: 600px; /* 设置宽度 */
height: 400px; /* 设置高度 */
overflow: hidden; /* 隐藏溢出内容 */
position: relative;
}
.carousel-slide {
width: 100%;
height: 100%;
position: absolute;
transition: transform 0.5s ease-in-out;
}
.carousel-slide img {
width: 100%;
height: 100%;
object-fit: cover;
}
-
Vue组件:
<template><div class="carousel-container">
<div class="carousel-slide" v-for="(image, index) in images" :key="index">
<img :src="image.src" :alt="image.alt">
</div>
</div>
</template>
<script>
export default {
data() {
return {
images: [
{ src: 'image1.jpg', alt: 'Image 1' },
{ src: 'image2.jpg', alt: 'Image 2' }
// 更多图片
]
};
}
};
</script>
二、使用第三方轮播组件并配置其宽高属性
使用第三方Vue轮播组件可以简化实现过程。许多轮播组件都提供了宽高属性配置,可以直接设置容器的大小。
-
安装第三方组件:
npm install vue-carousel -
引入并使用组件:
<template><carousel :perPageCustom="[[0, 1]]" :navigationEnabled="true">
<slide v-for="(image, index) in images" :key="index">
<img :src="image.src" :alt="image.alt" class="carousel-image">
</slide>
</carousel>
</template>
<script>
import { Carousel, Slide } from 'vue-carousel';
export default {
components: {
Carousel,
Slide
},
data() {
return {
images: [
{ src: 'image1.jpg', alt: 'Image 1' },
{ src: 'image2.jpg', alt: 'Image 2' }
// 更多图片
]
};
}
};
</script>
<style scoped>
.carousel-image {
width: 600px; /* 设置宽度 */
height: 400px; /* 设置高度 */
object-fit: cover;
}
</style>
三、通过响应式设计调整轮播尺寸
使用响应式设计可以确保轮播组件在不同设备上显示不同的尺寸。
-
HTML结构与CSS样式:
<div class="responsive-carousel"><div class="carousel-slide">
<img src="image1.jpg" alt="Image 1">
</div>
<div class="carousel-slide">
<img src="image2.jpg" alt="Image 2">
</div>
<!-- 更多轮播项 -->
</div>
.responsive-carousel {width: 100%;
max-width: 800px; /* 最大宽度 */
height: auto; /* 高度自适应 */
overflow: hidden;
position: relative;
}
.responsive-carousel .carousel-slide {
width: 100%;
height: auto;
position: absolute;
transition: transform 0.5s ease-in-out;
}
.responsive-carousel img {
width: 100%;
height: auto;
object-fit: cover;
}
@media (max-width: 600px) {
.responsive-carousel {
max-width: 100%;
}
}
-
Vue组件:
<template><div class="responsive-carousel">
<div class="carousel-slide" v-for="(image, index) in images" :key="index">
<img :src="image.src" :alt="image.alt">
</div>
</div>
</template>
<script>
export default {
data() {
return {
images: [
{ src: 'image1.jpg', alt: 'Image 1' },
{ src: 'image2.jpg', alt: 'Image 2' }
// 更多图片
]
};
}
};
</script>
总结
通过以上三种方法,可以轻松实现Vue中不是全屏的轮播效果。每种方法都有其适用场景:1、使用CSS设置轮播容器的宽高,适合简单的轮播需求;2、使用第三方轮播组件并配置其宽高属性,适合希望快速实现复杂功能的场景;3、通过响应式设计调整轮播尺寸,适合需要在不同设备上自适应显示的场景。选择适合的方法可以帮助开发者更好地实现轮播功能。
相关问答FAQs:
问题一:如何在Vue中设置非全屏轮播?
在Vue中设置非全屏轮播可以通过以下步骤进行:
-
首先,确保你已经安装了Vue和Vue轮播组件,例如vue-awesome-swiper等。
-
创建一个Vue组件来实现轮播功能。可以在组件中定义一个数据属性来存储轮播图片的路径,以及其他相关的轮播配置。
-
在组件的模板中使用轮播组件,并将轮播图片路径绑定到组件的数据属性上。
-
在Vue组件的生命周期钩子函数中,使用适当的方法初始化轮播组件,并根据需要设置非全屏轮播的样式。
以下是一个示例代码,演示如何在Vue中设置非全屏轮播:
<template>
<div class="carousel-container">
<swiper :options="swiperOptions">
<swiper-slide v-for="(slide, index) in slides" :key="index">
<img :src="slide.image" alt="Carousel Slide">
</swiper-slide>
</swiper>
</div>
</template>
<script>
import { swiper, swiperSlide } from 'vue-awesome-swiper';
export default {
components: {
swiper,
swiperSlide
},
data() {
return {
slides: [
{ image: 'path/to/image1.jpg' },
{ image: 'path/to/image2.jpg' },
{ image: 'path/to/image3.jpg' }
],
swiperOptions: {
slidesPerView: 1,
spaceBetween: 10,
loop: true,
pagination: {
el: '.swiper-pagination',
clickable: true
},
navigation: {
nextEl: '.swiper-button-next',
prevEl: '.swiper-button-prev'
}
}
};
},
mounted() {
this.$nextTick(() => {
this.$refs.mySwiper.swiper.init();
});
}
};
</script>
<style scoped>
.carousel-container {
max-width: 800px;
margin: 0 auto;
}
</style>
在上述代码中,我们使用了vue-awesome-swiper组件来实现轮播功能。我们在data属性中定义了一个slides数组,用于存储轮播图片的路径。通过在模板中使用v-for指令,我们可以动态地渲染轮播图片。同时,我们还定义了一些轮播配置选项,如slidesPerView、spaceBetween、loop等。在mounted生命周期钩子函数中,我们使用this.$refs.mySwiper.swiper.init()方法来初始化轮播组件。
通过以上步骤,我们可以在Vue中设置非全屏轮播,并根据需要进行样式调整。
问题二:如何控制非全屏轮播的尺寸?
要控制非全屏轮播的尺寸,可以通过以下方式进行调整:
-
首先,根据需要设置轮播容器的宽度和高度。可以通过CSS样式表中的width和height属性来实现。
-
其次,可以根据轮播容器的尺寸来调整轮播图片的大小。可以使用CSS样式表中的max-width和max-height属性来限制轮播图片的最大尺寸,以保持图片的比例和清晰度。
-
最后,可以通过调整轮播组件的配置选项来控制轮播内容的尺寸。例如,可以使用slidesPerView选项来设置每次轮播显示的图片数量,从而影响轮播内容的尺寸。
以下是一个示例代码,演示如何控制非全屏轮播的尺寸:
<template>
<div class="carousel-container">
<swiper :options="swiperOptions">
<swiper-slide v-for="(slide, index) in slides" :key="index">
<img :src="slide.image" alt="Carousel Slide" class="carousel-image">
</swiper-slide>
</swiper>
</div>
</template>
<script>
import { swiper, swiperSlide } from 'vue-awesome-swiper';
export default {
components: {
swiper,
swiperSlide
},
data() {
return {
slides: [
{ image: 'path/to/image1.jpg' },
{ image: 'path/to/image2.jpg' },
{ image: 'path/to/image3.jpg' }
],
swiperOptions: {
slidesPerView: 1,
spaceBetween: 10,
loop: true,
pagination: {
el: '.swiper-pagination',
clickable: true
},
navigation: {
nextEl: '.swiper-button-next',
prevEl: '.swiper-button-prev'
}
}
};
},
mounted() {
this.$nextTick(() => {
this.$refs.mySwiper.swiper.init();
});
}
};
</script>
<style scoped>
.carousel-container {
width: 800px;
height: 400px;
margin: 0 auto;
}
.carousel-image {
max-width: 100%;
max-height: 100%;
}
</style>
在上述代码中,我们通过设置.carousel-container类的宽度和高度,来控制轮播容器的尺寸。同时,我们在.carousel-image类中使用max-width和max-height属性来限制轮播图片的最大尺寸。
通过以上步骤,我们可以灵活地调整非全屏轮播的尺寸,以适应不同的需求。
问题三:如何在非全屏轮播中添加自定义控制按钮?
要在非全屏轮播中添加自定义控制按钮,可以通过以下步骤进行:
-
首先,根据需要,在Vue组件的模板中添加自定义控制按钮的HTML代码。可以使用适当的标签和类名来定义按钮的样式。
-
其次,为自定义控制按钮添加点击事件处理函数。可以使用Vue中的@click指令来绑定点击事件,并在对应的方法中编写逻辑代码。
-
最后,根据需要,在方法中调用轮播组件的方法来实现相应的控制操作。可以使用轮播组件的API来控制轮播的切换、暂停、继续等操作。
以下是一个示例代码,演示如何在非全屏轮播中添加自定义控制按钮:
<template>
<div class="carousel-container">
<swiper :options="swiperOptions">
<swiper-slide v-for="(slide, index) in slides" :key="index">
<img :src="slide.image" alt="Carousel Slide" class="carousel-image">
</swiper-slide>
</swiper>
<div class="custom-controls">
<button @click="prevSlide" class="prev-button">Previous</button>
<button @click="nextSlide" class="next-button">Next</button>
<button @click="toggleAutoplay" class="autoplay-button">Autoplay</button>
</div>
</div>
</template>
<script>
import { swiper, swiperSlide } from 'vue-awesome-swiper';
export default {
components: {
swiper,
swiperSlide
},
data() {
return {
slides: [
{ image: 'path/to/image1.jpg' },
{ image: 'path/to/image2.jpg' },
{ image: 'path/to/image3.jpg' }
],
swiperOptions: {
slidesPerView: 1,
spaceBetween: 10,
loop: true,
pagination: {
el: '.swiper-pagination',
clickable: true
},
navigation: {
nextEl: '.swiper-button-next',
prevEl: '.swiper-button-prev'
},
autoplay: false
}
};
},
methods: {
prevSlide() {
this.$refs.mySwiper.swiper.slidePrev();
},
nextSlide() {
this.$refs.mySwiper.swiper.slideNext();
},
toggleAutoplay() {
if (this.swiperOptions.autoplay) {
this.$refs.mySwiper.swiper.autoplay.stop();
} else {
this.$refs.mySwiper.swiper.autoplay.start();
}
this.swiperOptions.autoplay = !this.swiperOptions.autoplay;
}
},
mounted() {
this.$nextTick(() => {
this.$refs.mySwiper.swiper.init();
});
}
};
</script>
<style scoped>
.carousel-container {
width: 800px;
height: 400px;
margin: 0 auto;
}
.carousel-image {
max-width: 100%;
max-height: 100%;
}
.custom-controls {
margin-top: 10px;
text-align: center;
}
.custom-controls button {
margin: 0 5px;
}
</style>
在上述代码中,我们在轮播容器下方添加了一个.custom-controls类的div元素,并在其中定义了三个自定义控制按钮:Previous、Next和Autoplay。为这些按钮绑定了点击事件,并在对应的方法中调用了轮播组件的方法来实现相应的控制操作。
通过以上步骤,我们可以在非全屏轮播中添加自定义控制按钮,并实现相应的控制功能。
文章标题:vue如何设置不是全屏轮播,发布者:飞飞,转载请注明出处:https://worktile.com/kb/p/3640865

 微信扫一扫
微信扫一扫  支付宝扫一扫
支付宝扫一扫 