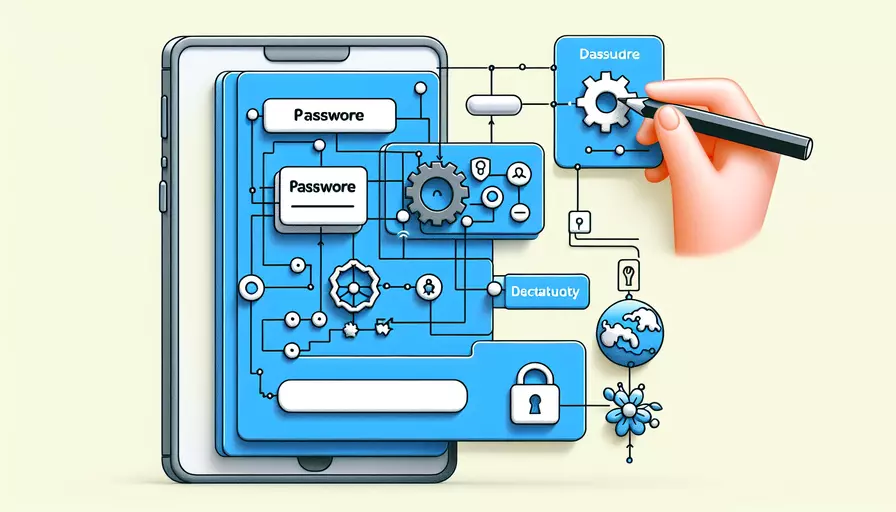
在Vue项目中使用密码控件的方法如下:1、使用<input type="password">标签,2、集成第三方密码控件库,3、实现自定义密码控件。这些方法均有各自的优点和适用场景。下面详细介绍这些方法及其实现步骤。
一、使用``标签
最简单的方法是在Vue组件中直接使用HTML的<input type="password">标签。以下是具体步骤:
<template>
<div>
<label for="password">Password:</label>
<input type="password" id="password" v-model="password">
</div>
</template>
<script>
export default {
data() {
return {
password: ''
};
}
};
</script>
这种方法非常直观且易于实现,但功能较为基础,只适用于简单的密码输入需求。
二、集成第三方密码控件库
为了实现更多高级功能(如密码强度提示、密码可见性切换等),可以集成第三方密码控件库。以下介绍如何使用vue-password-strength-meter库。
- 安装依赖:
npm install vue-password-strength-meter
- 在组件中使用:
<template>
<div>
<label for="password">Password:</label>
<password-strength-meter v-model="password"></password-strength-meter>
</div>
</template>
<script>
import PasswordStrengthMeter from 'vue-password-strength-meter';
export default {
components: {
PasswordStrengthMeter
},
data() {
return {
password: ''
};
}
};
</script>
这种方法不仅提供了基本的密码输入功能,还能显示密码强度,提升用户体验。
三、实现自定义密码控件
如果需要完全自定义的密码控件,可以手动实现。以下是一个示例,它包含了密码可见性切换功能。
- 创建模板:
<template>
<div>
<label for="password">Password:</label>
<input :type="passwordFieldType" id="password" v-model="password">
<button type="button" @click="togglePasswordVisibility">
{{ passwordFieldType === 'password' ? 'Show' : 'Hide' }}
</button>
</div>
</template>
- 添加逻辑:
<script>
export default {
data() {
return {
password: '',
passwordFieldType: 'password'
};
},
methods: {
togglePasswordVisibility() {
this.passwordFieldType = this.passwordFieldType === 'password' ? 'text' : 'password';
}
}
};
</script>
这种方法提供了完全的灵活性,可以根据项目需求自由定制。
总结与建议
在Vue项目中使用密码控件有多种方法,具体选择取决于项目需求和开发者的熟悉程度。1、对于简单的需求,直接使用<input type="password">标签足够。 2、如果需要更多功能,可以集成第三方库,如vue-password-strength-meter。 3、对于完全定制化的需求,可以实现自定义密码控件。
无论选择哪种方法,都应注意密码的安全性和用户体验。在设计密码控件时,建议加入密码强度提示、密码可见性切换等功能,以便用户能够更好地管理其密码安全。
相关问答FAQs:
1. 如何在Vue项目中引入密码控件?
在Vue项目中使用密码控件,可以通过以下几个步骤来实现:
步骤一:安装密码控件
首先,在项目的根目录下打开终端,运行以下命令安装密码控件:
npm install vue-password-input
步骤二:引入密码控件
在需要使用密码控件的组件中,可以通过以下方式引入密码控件:
import VuePasswordInput from 'vue-password-input'
export default {
components: {
VuePasswordInput
},
// ...
}
步骤三:在模板中使用密码控件
在模板中,可以使用<vue-password-input>标签来渲染密码控件:
<template>
<div>
<vue-password-input v-model="password"></vue-password-input>
<button @click="submit">提交</button>
</div>
</template>
步骤四:处理密码输入
在组件的逻辑部分,可以通过v-model指令来获取用户输入的密码:
export default {
data() {
return {
password: ''
}
},
methods: {
submit() {
// 处理密码逻辑
console.log(this.password)
}
}
}
2. 如何设置密码控件的样式和属性?
密码控件提供了一些可自定义的样式和属性,以满足不同的需求。以下是一些常用的设置:
- 设置密码框的宽度:可以通过给
<vue-password-input>标签添加style属性来设置密码框的宽度,例如:
<vue-password-input style="width: 200px;"></vue-password-input>
- 设置密码框的提示文字:可以通过给
<vue-password-input>标签添加placeholder属性来设置密码框的提示文字,例如:
<vue-password-input placeholder="请输入密码"></vue-password-input>
- 设置密码框的最小长度:可以通过给
<vue-password-input>标签添加min-length属性来设置密码框的最小长度,例如:
<vue-password-input :min-length="6"></vue-password-input>
- 设置密码框的最大长度:可以通过给
<vue-password-input>标签添加max-length属性来设置密码框的最大长度,例如:
<vue-password-input :max-length="20"></vue-password-input>
3. 如何对密码进行校验和加密?
在Vue项目中使用密码控件后,可以通过以下方式对密码进行校验和加密:
校验密码:
export default {
methods: {
submit() {
// 校验密码
if (this.password.length < 6) {
alert('密码长度不能少于6位')
return
}
// 处理密码逻辑
console.log(this.password)
}
}
}
加密密码:
import { encrypt } from 'vue-password-input'
export default {
methods: {
submit() {
// 加密密码
const encryptedPassword = encrypt(this.password)
// 处理加密后的密码逻辑
console.log(encryptedPassword)
}
}
}
以上是在Vue项目中使用密码控件的一些基本操作,希望能对你有所帮助!
文章标题:vue项目如何使用密码控件,发布者:不及物动词,转载请注明出处:https://worktile.com/kb/p/3638927

 微信扫一扫
微信扫一扫  支付宝扫一扫
支付宝扫一扫 