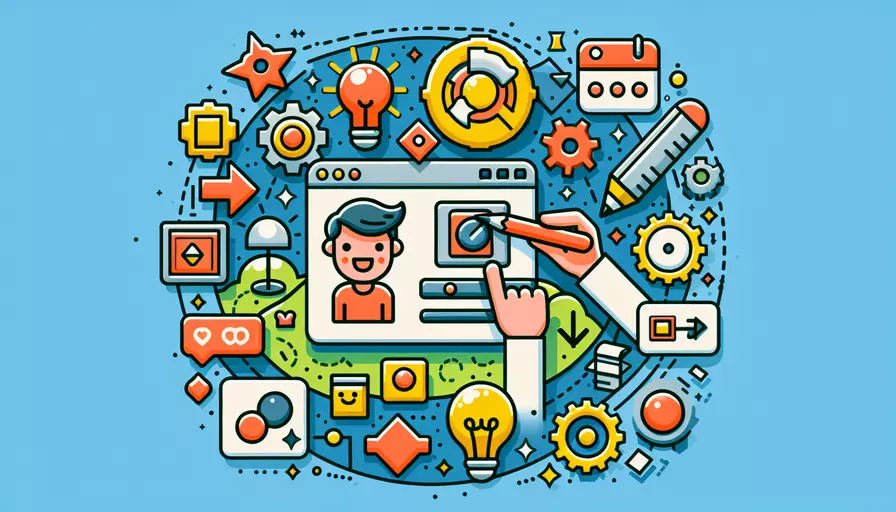
要在Vue中设置图片按钮,可以通过以下几步实现:1、使用。下面将详细解释这些步骤,并提供相关代码示例。
一、使用标签并设置背景图像
使用<button>标签并通过CSS设置背景图像是最直接的一种方法。首先,创建一个Vue组件,并在模板中使用<button>标签。然后,通过CSS设置按钮的背景图像。
示例代码如下:
<template>
<div>
<button class="image-button" @click="handleClick">Click me</button>
</div>
</template>
<script>
export default {
methods: {
handleClick() {
alert('Button clicked!');
}
}
}
</script>
<style scoped>
.image-button {
width: 100px;
height: 50px;
background-image: url('path/to/your/image.jpg');
background-size: cover;
border: none;
cursor: pointer;
}
</style>
在这个示例中,通过CSS类.image-button设置按钮的宽度、高度、背景图像及其他样式。这样,一个带有背景图像的按钮就完成了。
二、使用![]() 标签嵌入到
标签嵌入到标签中
另一种方法是使用<img>标签嵌入到<button>标签中。这种方法可以更灵活地控制图像的大小和位置。
示例代码如下:
<template>
<div>
<button class="image-button" @click="handleClick">
<img src="path/to/your/image.jpg" alt="Button Image" />
</button>
</div>
</template>
<script>
export default {
methods: {
handleClick() {
alert('Button clicked!');
}
}
}
</script>
<style scoped>
.image-button {
border: none;
background: none;
cursor: pointer;
}
.image-button img {
width: 100px;
height: auto;
}
</style>
在这个示例中,<img>标签被嵌入到<button>标签中,并通过CSS进行样式控制。
三、使用CSS样式控制图像和按钮的外观
使用CSS样式控制图像和按钮的外观是一种有效的方式,可以确保按钮在不同设备和屏幕尺寸上表现一致。以下是一些常见的CSS样式设置:
-
设置按钮大小:
.image-button {width: 100px;
height: 50px;
}
-
设置背景图像:
.image-button {background-image: url('path/to/your/image.jpg');
background-size: cover;
}
-
去掉默认边框和背景:
.image-button {border: none;
background: none;
}
-
设置光标样式:
.image-button {cursor: pointer;
}
总结
在Vue中设置图片按钮,可以通过1、使用<button>标签并设置背景图像;2、使用<img>标签嵌入到<button>标签中;3、使用CSS样式控制图像和按钮的外观。通过这些方法,可以灵活地创建带有图片的按钮,满足不同的设计需求。为了确保按钮在不同设备和屏幕尺寸上的一致性表现,建议结合使用CSS进行样式控制。如果你有更复杂的需求,可以进一步探索CSS动画、响应式设计等高级技术。
进一步建议:
- 响应式设计:确保按钮在不同设备上的表现一致,可以使用媒体查询调整按钮的样式。
- 可访问性:为按钮添加合适的
alt属性,确保在图像无法加载时仍能传达按钮的功能。 - 用户体验:可以添加按钮的悬停、点击等交互效果,提升用户体验。
相关问答FAQs:
1. 如何在Vue中设置图片按钮?
在Vue中设置图片按钮非常简单。首先,你需要准备一个图片资源,可以是本地图片或者网络图片。然后,你可以使用<img>标签或者CSS的background-image属性来创建一个图片按钮。
如果你选择使用<img>标签,你可以在Vue模板中这样写:
<template>
<div>
<img src="path/to/your/image.jpg" alt="按钮" @click="handleClick" />
</div>
</template>
在上面的代码中,你需要将src属性的值替换为你的图片路径。并且,你可以通过alt属性为图片添加一个描述,以提高可访问性。
如果你选择使用CSS的background-image属性,你可以在Vue模板中这样写:
<template>
<div>
<button class="image-button" @click="handleClick"></button>
</div>
</template>
<style>
.image-button {
width: 100px;
height: 100px;
background-image: url(path/to/your/image.jpg);
background-size: cover;
/* 其他样式属性 */
}
</style>
在上面的代码中,你需要在CSS中设置按钮的宽度、高度以及背景图片。你可以使用url()函数来指定图片路径,并且使用background-size属性来调整图片的尺寸。
无论你选择哪种方法,你都可以在按钮上添加@click事件监听器来处理点击事件。
2. 如何在Vue中设置带有动态图片的按钮?
在Vue中设置带有动态图片的按钮也非常容易。你可以使用Vue的数据绑定功能来动态地改变按钮的图片。
首先,在你的Vue组件的data属性中定义一个变量来保存图片路径,例如:
data() {
return {
imageSrc: "path/to/your/image.jpg"
}
}
然后,在模板中使用这个变量来设置按钮的图片。如果你使用<img>标签,你可以这样写:
<template>
<div>
<img :src="imageSrc" alt="按钮" @click="handleClick" />
</div>
</template>
如果你使用CSS的background-image属性,你可以这样写:
<template>
<div>
<button class="image-button" @click="handleClick"></button>
</div>
</template>
<style>
.image-button {
width: 100px;
height: 100px;
background-image: url(:imageSrc);
background-size: cover;
/* 其他样式属性 */
}
</style>
在上面的代码中,你可以看到我们使用了:src和:imageSrc来将变量绑定到图片路径。这样,当imageSrc变量的值发生变化时,按钮的图片也会相应地改变。
3. 如何在Vue中设置带有交互效果的图片按钮?
在Vue中设置带有交互效果的图片按钮可以让你的应用更加生动和有趣。你可以使用Vue的事件绑定和样式绑定功能来实现这个目标。
首先,你可以为按钮添加一个状态变量,例如isClicked,来控制按钮的交互效果。然后,在按钮的点击事件中改变这个状态变量的值。
data() {
return {
isClicked: false
}
},
methods: {
handleClick() {
this.isClicked = !this.isClicked;
}
}
接下来,在模板中使用这个状态变量来设置按钮的样式。例如,当按钮被点击时,你可以改变按钮的背景颜色或者添加一个边框。
<template>
<div>
<button class="image-button" :class="{ clicked: isClicked }" @click="handleClick"></button>
</div>
</template>
<style>
.image-button {
width: 100px;
height: 100px;
background-image: url(path/to/your/image.jpg);
background-size: cover;
/* 其他样式属性 */
}
.clicked {
/* 添加你想要的交互效果,例如改变背景颜色或者添加边框 */
}
</style>
在上面的代码中,我们使用了:class绑定来根据isClicked状态变量的值来动态地添加或移除一个名为clicked的类。你可以在CSS中定义这个类来添加你想要的交互效果。
当按钮被点击时,isClicked的值会在handleClick方法中切换,从而触发样式的改变,给用户一种按钮被点击的反馈。
文章标题:vue图片按钮如何设置,发布者:不及物动词,转载请注明出处:https://worktile.com/kb/p/3633491

 微信扫一扫
微信扫一扫  支付宝扫一扫
支付宝扫一扫 