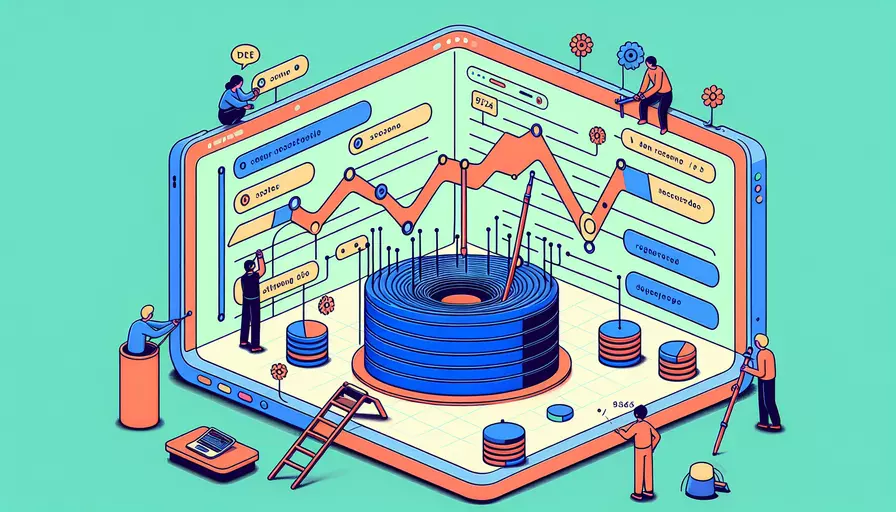
要恢复上次录制的Vue项目,有几个关键步骤需要遵循。1、确保项目文件完好无损,2、恢复项目的依赖,3、重新编译和运行项目。通过这些步骤,你可以有效地恢复上次录制的Vue项目,并确保其能够正常运行。
一、确保项目文件完好无损
在恢复上次录制的Vue项目之前,首先需要确保项目文件没有丢失或损坏。以下是一些关键步骤:
- 检查项目文件夹:确保所有的源代码文件、配置文件和静态资源文件都在项目文件夹中。
- 备份文件:如果有备份,请将备份文件恢复到项目文件夹中。
- 版本控制系统:如果你使用了Git或其他版本控制系统,可以通过版本控制系统来恢复项目的最新版本。
二、恢复项目的依赖
Vue项目通常依赖于多个npm包和库。要恢复这些依赖,需要执行以下步骤:
- 安装Node.js和npm:确保你的系统中已经安装了Node.js和npm。如果没有,请从Node.js官方网站下载安装包并进行安装。
- 检查package.json文件:确保package.json文件中列出了项目所需的所有依赖。
- 运行npm install:在项目根目录下运行
npm install命令,以安装项目所需的所有依赖。
npm install
- 检查node_modules文件夹:确保node_modules文件夹中包含了所有安装的依赖包。
三、重新编译和运行项目
在确保项目文件和依赖完好之后,接下来需要重新编译和运行项目。以下是详细步骤:
- 运行项目构建命令:根据项目使用的构建工具,运行相应的构建命令。例如,如果使用Vue CLI,可以运行
npm run serve。
npm run serve
- 检查编译输出:确保没有编译错误,并且项目成功启动。
- 访问本地服务器:打开浏览器,访问项目在本地服务器上的地址(通常是
http://localhost:8080),确保项目正常运行。 - 调试和测试:如果项目出现问题,使用浏览器的开发者工具进行调试,并根据错误信息进行修复。
四、恢复录制的数据
如果你的项目涉及到录制的数据(例如视频、音频或其他用户生成的内容),需要恢复这些数据:
- 检查数据存储位置:确定录制数据的存储位置(本地文件系统、数据库或云存储)。
- 恢复数据备份:如果有数据备份,请将备份数据恢复到正确的位置。
- 更新数据路径:确保项目代码中引用的录制数据路径是正确的。
五、验证恢复结果
最后,需要对恢复后的项目进行全面验证,确保所有功能正常运行:
- 功能测试:测试项目的所有主要功能,确保没有出现问题。
- 用户体验测试:确保项目的用户界面和交互体验符合预期。
- 性能测试:检查项目的性能,确保加载速度和响应时间在可接受范围内。
通过上述步骤,你可以成功恢复上次录制的Vue项目,并确保其能够正常运行。在恢复过程中,注意备份和版本控制的使用,这样可以在出现问题时快速恢复项目。
总结来说,恢复上次录制的Vue项目包括以下关键步骤:确保项目文件完好无损,恢复项目的依赖,重新编译和运行项目,恢复录制的数据,并验证恢复结果。通过这些步骤,你可以确保项目的正常运行,并为用户提供良好的体验。进一步建议是,定期备份项目文件和数据,使用版本控制系统进行管理,并在恢复过程中仔细检查和验证每一步骤。
相关问答FAQs:
1. 如何在VUE中实现录制功能?
在VUE中实现录制功能可以使用MediaRecorder API。这个API提供了一种简单的方法来录制用户的媒体流,例如音频或视频。
首先,你需要在VUE中引入MediaRecorder API。你可以通过在你的组件中使用import语句来实现。
import MediaRecorder from 'mediarecorder';
然后,你需要创建一个新的MediaRecorder实例,并将要录制的媒体流传递给它。你可以通过使用navigator.mediaDevices.getUserMedia()方法来获取媒体流。
navigator.mediaDevices.getUserMedia({ audio: true, video: true })
.then(stream => {
const mediaRecorder = new MediaRecorder(stream);
// 这里可以对录制的音频或视频进行一些配置
})
.catch(error => {
console.error('获取媒体流失败:', error);
});
在创建MediaRecorder实例后,你可以使用start()方法开始录制,使用stop()方法停止录制。你还可以使用ondataavailable事件监听录制数据可用的情况。
mediaRecorder.start();
mediaRecorder.ondataavailable = event => {
// 在这里处理录制的数据
};
mediaRecorder.stop();
2. 如何恢复上次录制的内容?
要恢复上次录制的内容,你需要将录制的数据保存在某个地方,以便在需要时进行恢复。
你可以使用localStorage或sessionStorage来保存录制的数据。这两个API都提供了一种在浏览器中存储数据的方式。
// 将录制的数据保存到localStorage
localStorage.setItem('recordedData', recordedData);
// 从localStorage中获取录制的数据
const recordedData = localStorage.getItem('recordedData');
当你需要恢复上次录制的内容时,你可以从存储中获取数据,并将其加载到你的应用程序中。
// 从localStorage中获取录制的数据
const recordedData = localStorage.getItem('recordedData');
// 将录制的数据加载到应用程序中
this.recordedData = recordedData;
3. 如何处理录制过程中的错误?
在录制过程中,可能会遇到各种错误。这些错误可能是由于设备不支持录制功能,用户拒绝了访问媒体设备的权限,或者其他原因。
要处理这些错误,你可以使用catch方法来捕获错误,并在控制台中打印错误消息。
navigator.mediaDevices.getUserMedia({ audio: true, video: true })
.then(stream => {
const mediaRecorder = new MediaRecorder(stream);
// 这里可以对录制的音频或视频进行一些配置
})
.catch(error => {
console.error('获取媒体流失败:', error);
});
在上面的代码中,如果获取媒体流失败,就会在控制台中打印错误消息。
你还可以根据不同的错误类型采取不同的操作。例如,如果用户拒绝了访问媒体设备的权限,你可以显示一个错误消息,并提示用户允许访问权限。
navigator.mediaDevices.getUserMedia({ audio: true, video: true })
.then(stream => {
const mediaRecorder = new MediaRecorder(stream);
// 这里可以对录制的音频或视频进行一些配置
})
.catch(error => {
if (error.name === 'NotAllowedError') {
console.error('用户拒绝了访问媒体设备的权限');
// 显示错误消息,并提示用户允许访问权限
} else {
console.error('获取媒体流失败:', error);
}
});
通过这种方式,你可以根据不同的错误类型采取适当的措施来处理录制过程中的错误。
文章标题:VUE如何恢复上次录制,发布者:不及物动词,转载请注明出处:https://worktile.com/kb/p/3633368

 微信扫一扫
微信扫一扫  支付宝扫一扫
支付宝扫一扫 