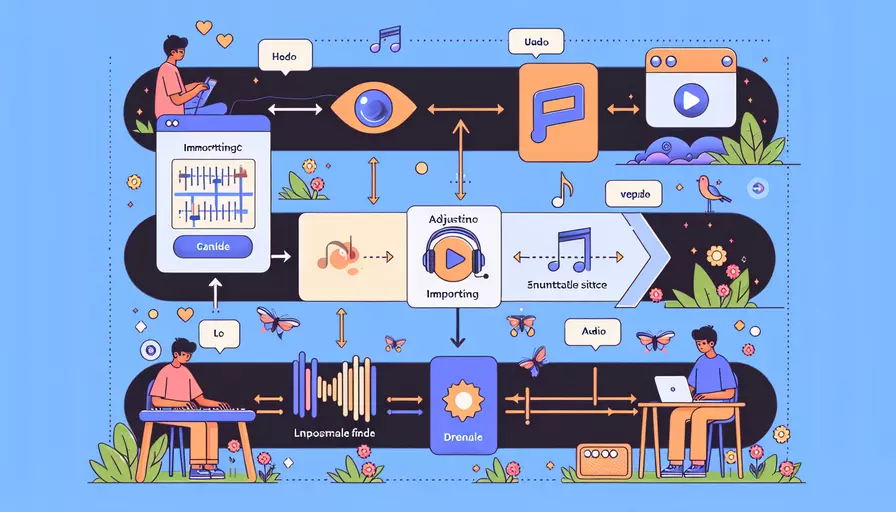
在Vue项目中导入音频并进行调整需要几个步骤:1、导入音频文件,2、创建音频对象,3、控制音频属性,4、绑定事件监听器。在实现这些步骤后,你可以通过编程方式对音频进行播放、暂停、音量调整、播放速度调整等操作。下面将详细介绍这些步骤和相关的代码示例。
一、导入音频文件
在Vue项目中,首先需要将音频文件导入到项目中。通常可以将音频文件放置在src/assets目录下,然后在组件中引用:
<template>
<div>
<button @click="playAudio">播放音频</button>
<button @click="pauseAudio">暂停音频</button>
<input type="range" min="0" max="100" @input="adjustVolume" />
</div>
</template>
<script>
import audioFile from '@/assets/audio/sample.mp3';
export default {
data() {
return {
audio: null,
};
},
mounted() {
this.audio = new Audio(audioFile);
},
methods: {
playAudio() {
this.audio.play();
},
pauseAudio() {
this.audio.pause();
},
adjustVolume(event) {
this.audio.volume = event.target.value / 100;
},
},
};
</script>
二、创建音频对象
在Vue组件中,创建一个新的音频对象来控制音频的播放。通过new Audio()方法,我们可以创建一个音频对象并将其存储在组件的数据中:
mounted() {
this.audio = new Audio(audioFile);
}
三、控制音频属性
通过音频对象的属性和方法,可以控制音频的播放、暂停、音量等。常用的属性和方法如下:
play(): 播放音频pause(): 暂停音频volume: 调整音量(0.0到1.0)currentTime: 设置或获取当前播放位置(秒)playbackRate: 设置或获取播放速度
四、绑定事件监听器
为了实现更复杂的交互,可以绑定事件监听器来响应用户操作。例如,调整音量时,可以绑定input事件:
<input type="range" min="0" max="100" @input="adjustVolume" />
并在方法中处理音量调整:
methods: {
adjustVolume(event) {
this.audio.volume = event.target.value / 100;
},
}
五、实例说明
以下是一个完整的示例,展示了如何导入、播放和调整音频的音量:
<template>
<div>
<button @click="playAudio">播放音频</button>
<button @click="pauseAudio">暂停音频</button>
<input type="range" min="0" max="100" @input="adjustVolume" />
</div>
</template>
<script>
import audioFile from '@/assets/audio/sample.mp3';
export default {
data() {
return {
audio: null,
};
},
mounted() {
this.audio = new Audio(audioFile);
},
methods: {
playAudio() {
this.audio.play();
},
pauseAudio() {
this.audio.pause();
},
adjustVolume(event) {
this.audio.volume = event.target.value / 100;
},
},
};
</script>
六、总结
通过以上步骤,可以在Vue项目中轻松地导入和调整音频。1、导入音频文件,2、创建音频对象,3、控制音频属性,4、绑定事件监听器。这些步骤可以帮助你实现更复杂的音频控制功能。建议在实际项目中根据具体需求,进一步扩展和优化代码,例如添加更多的音频控制功能,处理音频加载错误等。通过不断实践和优化,可以更好地提升用户体验。
相关问答FAQs:
1. 如何在Vue中导入音频文件?
要在Vue中导入音频文件,您可以按照以下步骤进行操作:
步骤1:将音频文件保存在Vue项目的公共文件夹中,比如“public”文件夹。
步骤2:在Vue组件中,使用<audio>标签来添加音频元素,如下所示:
<audio controls>
<source src="/your-audio-file-path.mp3" type="audio/mp3">
Your browser does not support the audio element.
</audio>
将/your-audio-file-path.mp3替换为您音频文件的实际路径。
步骤3:您还可以添加其他属性和事件来自定义音频播放器,例如控制按钮、自动播放等。
2. 如何调整Vue中导入音频的音量?
要调整Vue中导入音频的音量,您可以使用<audio>元素的volume属性来控制音量。该属性的值介于0和1之间,其中0表示静音,1表示最大音量。
例如,如果您想将音量设置为50%,您可以按照以下步骤进行操作:
步骤1:在Vue组件中,找到包含音频元素的<audio>标签。
步骤2:使用Vue指令v-bind或简写形式:来绑定volume属性,如下所示:
<audio :volume="0.5">
<source src="/your-audio-file-path.mp3" type="audio/mp3">
Your browser does not support the audio element.
</audio>
将0.5替换为您想要的音量值。
步骤3:保存并重新加载Vue应用程序,您将看到音频的音量已经调整。
3. 如何在Vue中控制音频的播放和暂停?
要在Vue中控制音频的播放和暂停,您可以使用<audio>元素的play()和pause()方法。
以下是一个示例,展示了如何在Vue组件中创建一个简单的音频播放器:
步骤1:在Vue组件中,找到包含音频元素的<audio>标签。
步骤2:为播放按钮和暂停按钮添加事件处理方法,如下所示:
<template>
<div>
<audio ref="audioPlayer" src="/your-audio-file-path.mp3"></audio>
<button @click="playAudio">播放</button>
<button @click="pauseAudio">暂停</button>
</div>
</template>
<script>
export default {
methods: {
playAudio() {
this.$refs.audioPlayer.play();
},
pauseAudio() {
this.$refs.audioPlayer.pause();
}
}
}
</script>
将/your-audio-file-path.mp3替换为您音频文件的实际路径。
步骤3:保存并重新加载Vue应用程序,您将看到一个包含播放和暂停按钮的音频播放器。点击播放按钮将开始播放音频,点击暂停按钮将暂停音频的播放。
文章标题:vue导入音频如何调整,发布者:worktile,转载请注明出处:https://worktile.com/kb/p/3631684

 微信扫一扫
微信扫一扫  支付宝扫一扫
支付宝扫一扫 