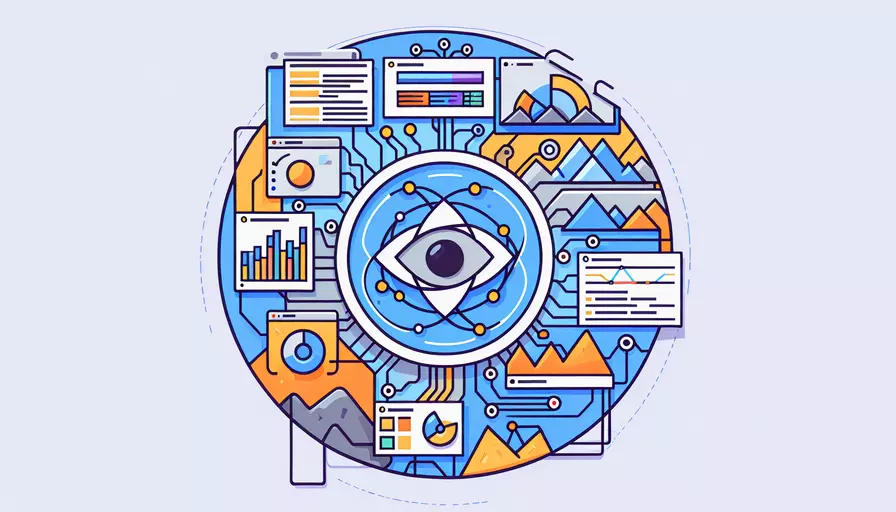
在Windows系统中查看Vue进程的方法有多种,具体包括以下几种:1、使用任务管理器、2、使用命令提示符、3、使用PowerShell。这些方法可以帮助开发人员和用户实时监控Vue进程的运行情况,确保应用程序的正常运行。下面将详细介绍这些方法。
一、使用任务管理器
任务管理器是Windows系统内置的一个进程管理工具,可以用来查看和管理系统中正在运行的应用程序和后台进程。通过任务管理器查看Vue进程的步骤如下:
-
打开任务管理器:
- 按下 Ctrl + Shift + Esc 键,或者按下 Ctrl + Alt + Delete 键后选择“任务管理器”。
- 也可以在任务栏上点击右键,选择“任务管理器”。
-
查看进程列表:
- 在任务管理器中,切换到“进程”选项卡。
- 找到名为“node.exe”的进程(Vue通常通过Node.js运行)。
-
验证进程:
- 右键点击“node.exe”进程,选择“属性”查看详细信息。
- 查看“命令行”一栏,确认是否包含Vue相关的命令,例如
vue-cli-service serve。
二、使用命令提示符
命令提示符是Windows系统中一个强大的命令行工具,通过它可以查看正在运行的Vue进程。使用命令提示符查看Vue进程的步骤如下:
-
打开命令提示符:
- 按下 Win + R 键,输入“cmd”,然后按下回车键。
-
使用任务列表命令:
- 在命令提示符中输入
tasklist命令,然后按下回车键。 - 这将列出所有正在运行的进程。
- 在命令提示符中输入
-
筛选Vue进程:
- 使用
tasklist /fi "imagename eq node.exe"命令,筛选出Node.js相关的进程。 - 可以使用
tasklist /v命令查看详细信息,包括进程的命令行参数。
- 使用
三、使用PowerShell
PowerShell是Windows系统中一个更为高级的命令行工具,通过它可以更加灵活地查看Vue进程。使用PowerShell查看Vue进程的步骤如下:
-
打开PowerShell:
- 按下 Win + X 键,选择“Windows PowerShell”。
-
使用Get-Process命令:
- 在PowerShell中输入
Get-Process -Name node命令,然后按下回车键。 - 这将列出所有名为“node”的进程。
- 在PowerShell中输入
-
查看进程详细信息:
- 使用
Get-Process -Name node | Select-Object -Property Id, ProcessName, Path命令,查看进程的详细信息,包括进程ID、名称和路径。 - 使用
Get-Process -Name node | Format-List *命令,查看进程的所有详细信息。
- 使用
四、使用第三方工具
除了上述系统自带的方法,还可以使用一些第三方工具来查看Vue进程。这些工具提供了更加丰富的功能,可以更方便地管理和监控进程。
-
Process Explorer:
- 由Sysinternals(现为微软的一部分)提供的高级进程管理工具。
- 下载并运行Process Explorer,查看所有正在运行的进程。
- 使用搜索功能查找与Vue相关的进程。
-
PM2:
- 一个Node.js进程管理工具,经常用于管理Vue应用的生产环境。
- 使用
pm2 list命令查看所有由PM2管理的进程,包括Vue进程。
-
其他工具:
- 例如Htop、Glances等,也可以用于查看和管理Vue进程。
五、实例说明
为了更好地理解上述方法,下面通过一个实例来说明如何查看Vue进程。
假设你正在开发一个Vue项目,并使用 vue-cli-service serve 命令启动了开发服务器。此时,你希望查看该进程的运行情况:
-
使用任务管理器:
- 打开任务管理器,切换到“进程”选项卡。
- 找到名为“node.exe”的进程,右键点击选择“属性”,查看命令行,确认包含
vue-cli-service serve。
-
使用命令提示符:
- 打开命令提示符,输入
tasklist /fi "imagename eq node.exe",查看Node.js相关的进程。 - 使用
tasklist /v命令,查看进程的详细信息,确认包含vue-cli-service serve。
- 打开命令提示符,输入
-
使用PowerShell:
- 打开PowerShell,输入
Get-Process -Name node | Select-Object -Property Id, ProcessName, Path,查看进程的详细信息。 - 使用
Get-Process -Name node | Format-List *,查看进程的所有详细信息,确认包含vue-cli-service serve。
- 打开PowerShell,输入
六、总结与建议
通过上述方法,可以方便地在Windows系统中查看Vue进程的运行情况。具体建议如下:
- 任务管理器适用于快速查看,适合大多数情况。
- 命令提示符和PowerShell更灵活,适合需要详细信息和筛选的场景。
- 第三方工具提供更多功能,适合专业的进程管理和监控需求。
了解这些方法后,可以根据实际需求选择合适的工具和方法,确保Vue应用的正常运行。如果需要进一步管理和优化Vue进程,建议结合使用多种工具,以获得更全面的控制和监控能力。
相关问答FAQs:
Q: Windows如何查看Vue进程?
A: 在Windows上查看Vue进程非常简单,您可以按照以下步骤进行操作:
-
打开任务管理器:可以通过按下"Ctrl + Shift + Esc"组合键来快速打开任务管理器。
-
切换到"进程"选项卡:在任务管理器中,切换到"进程"选项卡。这个选项卡显示了当前正在运行的所有进程。
-
查找Vue进程:在"进程"选项卡中,您可以滚动查找或使用搜索框来查找Vue进程。Vue进程通常是以"vue"或"npm"开头的进程名称。
-
查看进程详情:选择Vue进程后,您可以通过右键单击该进程并选择"详细信息"来查看进程的详细信息。在详细信息窗口中,您可以查看进程的PID(进程标识符)、内存使用情况、CPU使用情况等。
请注意,如果您在使用Vue开发时使用了其他工具或框架(如Vue CLI、Webpack等),可能会有多个Vue进程在运行。在任务管理器中,您可以同时查看和管理这些进程。
Q: 如何在Windows上结束Vue进程?
A: 如果您需要结束或关闭Vue进程,可以按照以下步骤进行操作:
-
打开任务管理器:同样,可以通过按下"Ctrl + Shift + Esc"组合键来快速打开任务管理器。
-
切换到"进程"选项卡:在任务管理器中,切换到"进程"选项卡以查看所有正在运行的进程。
-
查找Vue进程:在"进程"选项卡中,通过滚动或使用搜索框来查找Vue进程。Vue进程通常是以"vue"或"npm"开头的进程名称。
-
结束进程:选择要结束的Vue进程,然后点击任务管理器窗口底部的"结束任务"按钮。在弹出的确认对话框中,点击"结束进程"按钮以终止该进程。
请注意,在结束Vue进程之前,请确保您不再需要该进程,并且已保存并关闭了相关的Vue项目或应用程序。
Q: 如何在Windows上管理Vue进程的系统资源使用?
A: 在Windows上,您可以通过以下方法管理Vue进程的系统资源使用情况:
-
监控系统资源:打开任务管理器并切换到"进程"选项卡,可以查看Vue进程的CPU使用率、内存使用情况等信息。通过监控这些指标,您可以了解Vue进程对系统资源的占用情况。
-
终止不必要的进程:如果您发现某个Vue进程占用了大量的系统资源,您可以选择结束该进程,以释放资源。请注意,终止进程可能会导致相关的Vue应用程序崩溃或失去响应,请确保在终止进程之前已保存相关工作。
-
优化Vue应用程序:如果您发现Vue应用程序在运行时占用了过多的系统资源,您可以通过优化代码、减少不必要的计算或内存使用等方法来降低其对系统资源的需求。此外,您还可以使用Vue开发工具和插件来提高应用程序的性能和效率。
请注意,在管理Vue进程的系统资源使用时,需要根据具体情况和需求来决定是否终止进程或优化应用程序。
文章标题:windows如何看vue进程,发布者:worktile,转载请注明出处:https://worktile.com/kb/p/3630832

 微信扫一扫
微信扫一扫  支付宝扫一扫
支付宝扫一扫 