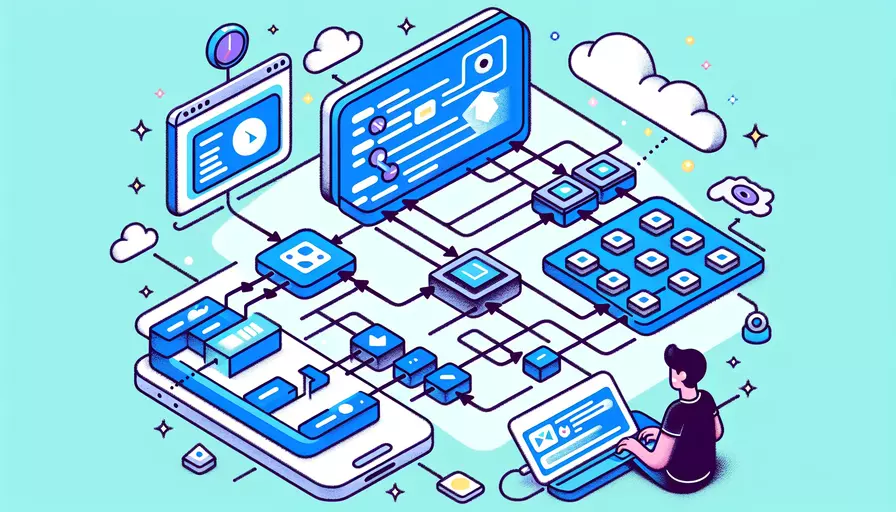
要在2个Vue实例之间进行切换,主要有以下几个步骤:1、创建两个Vue实例,2、使用条件渲染来控制显示的实例,3、通过事件或逻辑控制切换的时机。 首先,我们需要在项目中创建两个Vue实例。然后,通过条件渲染来控制显示哪个实例。最后,可以通过按钮点击或其他逻辑来切换显示的实例。以下将详细说明这些步骤。
一、创建两个Vue实例
首先,我们需要在项目中创建两个Vue实例。假设我们有一个HTML文件,其中包含两个Vue实例的挂载点。
<div id="app1"></div>
<div id="app2"></div>
然后,在JavaScript文件中,我们可以创建这两个Vue实例。
var app1 = new Vue({
el: '#app1',
data: {
message: 'Hello from App 1!'
},
template: '<div>{{ message }}</div>'
});
var app2 = new Vue({
el: '#app2',
data: {
message: 'Hello from App 2!'
},
template: '<div>{{ message }}</div>'
});
二、使用条件渲染来控制显示的实例
为了在两个Vue实例之间进行切换,我们可以使用条件渲染。例如,可以使用Vue的v-if指令来控制哪个实例显示。
<div id="app">
<div v-if="showApp1">
<div id="app1"></div>
</div>
<div v-if="!showApp1">
<div id="app2"></div>
</div>
<button @click="toggleApp">Toggle App</button>
</div>
在JavaScript文件中,我们需要创建一个新的Vue实例来控制条件渲染。
var controller = new Vue({
el: '#app',
data: {
showApp1: true
},
methods: {
toggleApp() {
this.showApp1 = !this.showApp1;
}
}
});
三、通过事件或逻辑控制切换的时机
为了更好地控制两个Vue实例之间的切换,我们可以使用按钮点击事件或其他逻辑。例如,在上面的示例中,我们使用了一个按钮点击事件来切换实例。
<button @click="toggleApp">Toggle App</button>
当按钮被点击时,toggleApp方法会被调用,从而切换showApp1的值,进而控制显示的实例。
详细步骤与原因分析
-
创建两个Vue实例:
- 在实际项目中,可能需要在同一个页面上管理多个Vue实例。通过创建两个Vue实例,可以分别管理不同的应用逻辑和数据。
- 示例代码:
var app1 = new Vue({el: '#app1',
data: {
message: 'Hello from App 1!'
},
template: '<div>{{ message }}</div>'
});
var app2 = new Vue({
el: '#app2',
data: {
message: 'Hello from App 2!'
},
template: '<div>{{ message }}</div>'
});
-
使用条件渲染控制显示:
- 条件渲染是Vue中的一个重要特性,可以根据条件动态地显示或隐藏元素。在这里,我们使用
v-if指令来控制哪个实例显示。 - 示例代码:
<div id="app"><div v-if="showApp1">
<div id="app1"></div>
</div>
<div v-if="!showApp1">
<div id="app2"></div>
</div>
<button @click="toggleApp">Toggle App</button>
</div>
- 条件渲染是Vue中的一个重要特性,可以根据条件动态地显示或隐藏元素。在这里,我们使用
-
通过事件或逻辑控制切换时机:
- 通过事件或逻辑控制切换的时机,可以让应用更加灵活和响应用户的操作。例如,通过按钮点击事件来切换实例显示,可以让用户自行控制何时进行切换。
- 示例代码:
var controller = new Vue({el: '#app',
data: {
showApp1: true
},
methods: {
toggleApp() {
this.showApp1 = !this.showApp1;
}
}
});
总结与建议
在本文中,我们详细介绍了如何在两个Vue实例之间进行切换的步骤和原因。通过创建两个Vue实例、使用条件渲染控制显示,以及通过事件或逻辑控制切换的时机,可以实现多个Vue实例之间的灵活切换。建议在实际项目中,合理组织和管理多个Vue实例,以提高代码的可维护性和扩展性。同时,可以根据具体需求,灵活调整切换的逻辑和实现方式,以满足不同场景的应用需求。
相关问答FAQs:
1. 如何在Vue中使用路由进行页面切换?
Vue.js提供了Vue Router插件,可以通过它来实现页面之间的切换。下面是一个简单的示例:
首先,在你的Vue项目中安装Vue Router插件:
npm install vue-router
然后,在你的main.js文件中引入Vue Router并配置路由:
import Vue from 'vue'
import VueRouter from 'vue-router'
import Home from './components/Home.vue'
import About from './components/About.vue'
Vue.use(VueRouter)
const routes = [
{ path: '/', component: Home },
{ path: '/about', component: About }
]
const router = new VueRouter({
routes
})
new Vue({
router,
render: h => h(App)
}).$mount('#app')
现在,你可以在Vue组件中使用路由进行页面切换了。在你的组件中,可以使用<router-link>标签来创建链接,使用<router-view>标签来显示路由对应的组件。
例如,在你的导航栏组件中,你可以像这样创建链接:
<template>
<nav>
<router-link to="/">Home</router-link>
<router-link to="/about">About</router-link>
</nav>
</template>
然后,在你的主组件中,你可以像这样显示路由对应的组件:
<template>
<div>
<router-view></router-view>
</div>
</template>
这样,当用户点击导航栏中的链接时,页面会根据路由进行切换。
2. 如何在Vue中使用条件渲染实现页面切换?
除了使用路由,你还可以使用Vue的条件渲染功能来实现页面的切换。下面是一个示例:
首先,在你的Vue组件中定义一个变量,用于切换页面:
data() {
return {
showHome: true,
showAbout: false
}
}
然后,在你的模板中使用v-if指令来根据变量的值显示不同的页面:
<template>
<div>
<div v-if="showHome">
<!-- Home页面的内容 -->
</div>
<div v-if="showAbout">
<!-- About页面的内容 -->
</div>
</div>
</template>
接下来,你可以在组件中定义方法来切换页面:
methods: {
goToHome() {
this.showHome = true
this.showAbout = false
},
goToAbout() {
this.showHome = false
this.showAbout = true
}
}
最后,在你的导航栏组件中,你可以像这样调用这些方法来切换页面:
<template>
<nav>
<button @click="goToHome">Home</button>
<button @click="goToAbout">About</button>
</nav>
</template>
这样,当用户点击导航栏中的按钮时,页面会根据变量的值进行切换。
文章标题:2个vue如何切换,发布者:worktile,转载请注明出处:https://worktile.com/kb/p/3630414

 微信扫一扫
微信扫一扫  支付宝扫一扫
支付宝扫一扫 