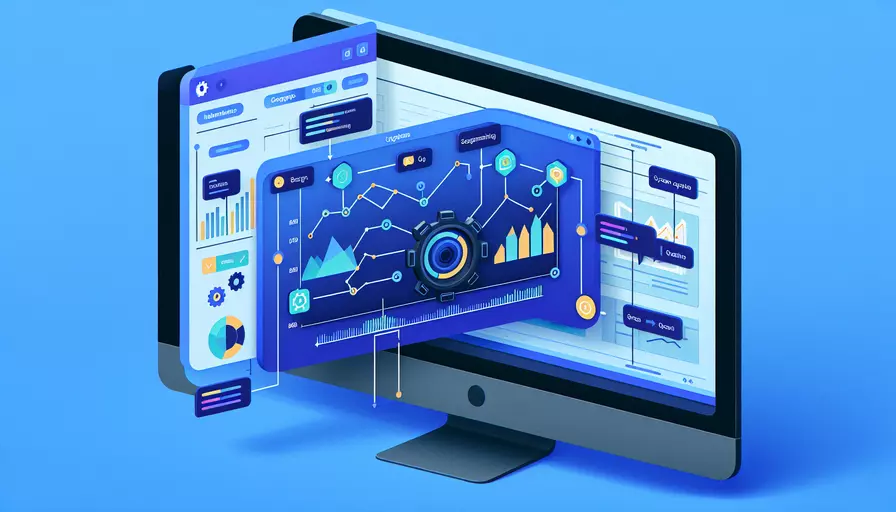
Vue软件可以通过以下几种方法来截取画面:1、使用HTML5 Canvas元素,2、借助第三方库如html2canvas,3、通过浏览器扩展或插件。这些方法各有优缺点,适用于不同的使用场景。
一、使用HTML5 Canvas元素
HTML5 Canvas元素是一个强大的工具,可以用于绘图和图像处理。通过Canvas,你可以直接在网页上绘制和操作图像。
-
创建Canvas元素:首先,需要在Vue组件中创建一个Canvas元素。
<template><div>
<canvas ref="canvas" width="500" height="500"></canvas>
</div>
</template>
-
获取Canvas上下文:在Vue组件的
mounted生命周期钩子中获取Canvas上下文。mounted() {const canvas = this.$refs.canvas;
const ctx = canvas.getContext('2d');
// 这里可以进行进一步操作
}
-
绘制图像:使用Canvas API绘制图像或图形。
ctx.fillStyle = 'red';ctx.fillRect(10, 10, 100, 100);
-
截取画面:将Canvas内容转换为图像。
const dataURL = canvas.toDataURL('image/png');
二、借助第三方库如html2canvas
html2canvas是一个流行的库,可以将HTML内容转换为Canvas图像。使用它可以更简单地截取复杂的网页内容。
-
安装html2canvas:
npm install html2canvas -
在Vue组件中引入并使用html2canvas:
import html2canvas from 'html2canvas';export default {
methods: {
capture() {
html2canvas(this.$refs.captureElement).then(canvas => {
const dataURL = canvas.toDataURL('image/png');
// 这里可以进一步处理截图
});
}
}
}
-
创建要截取的元素:
<template><div>
<div ref="captureElement">
<!-- 要截取的内容 -->
</div>
<button @click="capture">截取画面</button>
</div>
</template>
三、通过浏览器扩展或插件
有许多浏览器扩展和插件可以截取网页内容,这些工具通常集成了更高级的功能,如滚动截屏和编辑工具。
-
安装扩展或插件:根据浏览器选择合适的扩展,如Chrome的Awesome Screenshot或Firefox的Nimbus Screenshot。
-
使用扩展进行截图:使用扩展的界面来选择截取区域并保存图片。
-
集成到Vue应用:可以通过调用浏览器扩展的API或使用插件提供的功能,集成到Vue应用中进行自动化操作。
详细解释与背景信息
-
使用HTML5 Canvas元素:这种方法适合需要高度定制化的图像处理和操作。Canvas API非常强大,但同时也需要较高的编程技巧和理解。
-
借助第三方库如html2canvas:html2canvas使得截取网页内容变得简单易行,特别是对于复杂的DOM结构,它可以处理CSS样式和嵌套元素。然而,html2canvas可能会有一些性能问题,特别是在处理大型页面时。
-
通过浏览器扩展或插件:这是最简单的方法,适合不想编写代码的用户。浏览器扩展通常提供了丰富的功能,如编辑和注释工具,但它们的自动化和集成性不如前两种方法。
总结与建议
在Vue应用中截取画面,可以根据需求选择不同的方法。对于简单的图像处理和截取,HTML5 Canvas元素是一个不错的选择。如果需要处理复杂的网页内容,可以使用html2canvas库。对于无需编写代码的用户,浏览器扩展和插件是最便捷的选择。
建议在选择方法时,考虑到项目的具体需求和技术栈,权衡性能和开发成本,选择最合适的解决方案。对于需要频繁截图的应用,可以结合多个方法,确保最佳的用户体验和性能。
相关问答FAQs:
1. 如何在Vue软件中实现画面截取功能?
在Vue软件中实现画面截取功能需要使用到一些相关的库或插件。首先,你可以使用html2canvas库来将整个网页转换为canvas,并且可以通过指定区域来截取画面。在Vue项目中,你需要先安装html2canvas库,可以通过npm命令进行安装:
npm install html2canvas --save
安装完成后,在需要使用截取功能的组件中引入html2canvas库:
import html2canvas from 'html2canvas'
然后,你可以在需要截取画面的地方使用html2canvas库的函数进行截取:
methods: {
captureScreen() {
html2canvas(document.getElementById('your-element')).then(canvas => {
// 在这里可以对canvas进行操作,比如保存为图片
// 例如:document.body.appendChild(canvas)
})
}
}
通过上述代码,你可以实现在Vue软件中截取指定元素的画面,并进行后续的操作,比如保存为图片。
2. 如何在Vue软件中实现局部画面截取功能?
如果你只需要截取画面中的某个特定区域,而不是整个画面,可以通过设置canvas的宽度和高度来实现局部截取。
首先,你需要确定要截取的区域的位置和大小。然后,在截取的方法中,设置canvas的宽度和高度为你想要截取的区域的宽度和高度。例如:
methods: {
captureScreen() {
const targetElement = document.getElementById('your-element')
const canvas = document.createElement('canvas')
canvas.width = 200
canvas.height = 200
const ctx = canvas.getContext('2d')
ctx.drawImage(targetElement, 0, 0, 200, 200, 0, 0, 200, 200)
// 在这里可以对canvas进行操作,比如保存为图片
// 例如:document.body.appendChild(canvas)
}
}
通过上述代码,你可以实现在Vue软件中截取指定区域的画面,并进行后续的操作,比如保存为图片。
3. 如何在Vue软件中实现实时画面截取功能?
如果你需要实时截取画面,比如在视频播放过程中截取当前画面,可以结合Vue的生命周期函数和定时器来实现。
首先,在Vue组件的mounted生命周期函数中,初始化定时器,并设置定时器的时间间隔。例如:
mounted() {
this.timer = setInterval(() => {
this.captureScreen()
}, 1000) // 每隔1秒截取一次画面
}
然后,在captureScreen方法中,实现截取画面的逻辑。你可以使用html2canvas库或其他相关的库来实现截取功能。例如:
methods: {
captureScreen() {
html2canvas(document.getElementById('your-element')).then(canvas => {
// 在这里可以对canvas进行操作,比如保存为图片
// 例如:document.body.appendChild(canvas)
})
}
}
通过上述代码,你可以在Vue软件中实现实时截取画面的功能,并根据需要进行后续的操作,比如保存为图片。定时器会每隔一定时间触发一次截取画面的操作,从而实现实时截取的效果。
文章标题:vue软件如何截取画面,发布者:worktile,转载请注明出处:https://worktile.com/kb/p/3625781

 微信扫一扫
微信扫一扫  支付宝扫一扫
支付宝扫一扫 