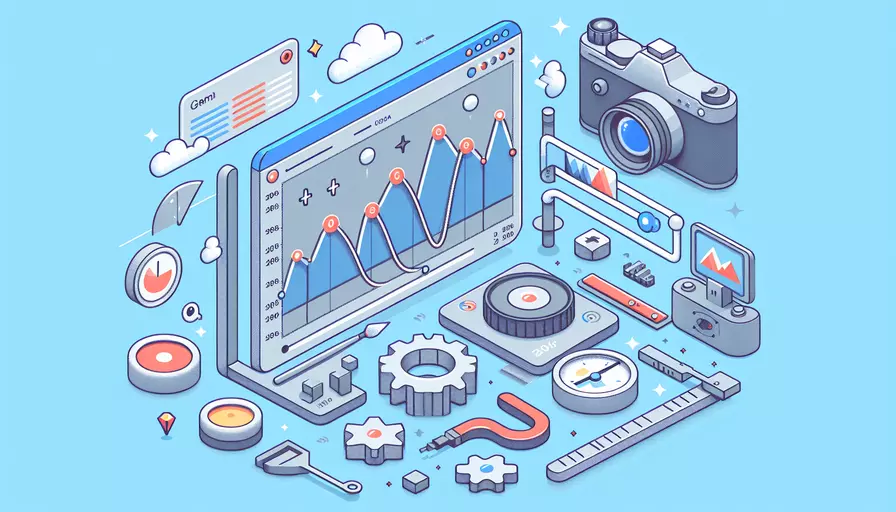
要在Vue中实现长时间拍摄,主要需要以下步骤:1、使用HTML5的getUserMedia API获取摄像头权限和视频流;2、使用MediaRecorder API进行视频录制;3、将录制的视频数据进行处理和保存。
一、获取摄像头权限和视频流
首先,我们需要获取用户的摄像头权限,并将视频流传输到页面上。这可以通过HTML5的getUserMedia API来实现。以下是具体步骤:
-
请求摄像头权限:
navigator.mediaDevices.getUserMedia({ video: true }).then(stream => {
// 将视频流绑定到video元素上
const video = document.querySelector('video');
video.srcObject = stream;
})
.catch(error => {
console.error("Error accessing camera: ", error);
});
-
将视频流绑定到页面上的video元素:
<template><div>
<video autoplay></video>
</div>
</template>
二、使用MediaRecorder API进行视频录制
获取到视频流之后,我们可以使用MediaRecorder API来进行视频录制。以下是具体步骤:
-
初始化MediaRecorder:
let mediaRecorder;let recordedChunks = [];
navigator.mediaDevices.getUserMedia({ video: true })
.then(stream => {
const video = document.querySelector('video');
video.srcObject = stream;
mediaRecorder = new MediaRecorder(stream);
mediaRecorder.ondataavailable = function(event) {
if (event.data.size > 0) {
recordedChunks.push(event.data);
}
};
})
.catch(error => {
console.error("Error accessing camera: ", error);
});
-
开始录制:
function startRecording() {recordedChunks = [];
mediaRecorder.start();
}
-
停止录制并保存视频:
function stopRecording() {mediaRecorder.stop();
mediaRecorder.onstop = function() {
const blob = new Blob(recordedChunks, { type: 'video/webm' });
const url = URL.createObjectURL(blob);
const a = document.createElement('a');
a.style.display = 'none';
a.href = url;
a.download = 'recording.webm';
document.body.appendChild(a);
a.click();
// 清理
window.URL.revokeObjectURL(url);
};
}
三、处理和保存录制的视频数据
在录制过程中,我们需要考虑如何处理和保存录制的视频数据。以下是具体步骤:
-
处理录制的视频数据:
- 在录制过程中,MediaRecorder API会不断生成小块的视频数据(Blob)。我们需要将这些小块数据拼接起来,形成完整的视频文件。
-
保存录制的视频数据:
- 可以将生成的视频文件保存到用户的设备上。我们可以使用Blob对象和URL.createObjectURL方法来生成下载链接,并触发下载操作。
function saveRecording(blob) {const url = URL.createObjectURL(blob);
const a = document.createElement('a');
a.style.display = 'none';
a.href = url;
a.download = 'recording.webm';
document.body.appendChild(a);
a.click();
URL.revokeObjectURL(url);
}
四、综合示例
以下是一个完整的示例,将上述步骤整合在一起:
<template>
<div>
<video autoplay></video>
<button @click="startRecording">Start Recording</button>
<button @click="stopRecording">Stop Recording</button>
</div>
</template>
<script>
export default {
data() {
return {
mediaRecorder: null,
recordedChunks: []
};
},
methods: {
startRecording() {
this.recordedChunks = [];
this.mediaRecorder.start();
},
stopRecording() {
this.mediaRecorder.stop();
this.mediaRecorder.onstop = () => {
const blob = new Blob(this.recordedChunks, { type: 'video/webm' });
this.saveRecording(blob);
};
},
saveRecording(blob) {
const url = URL.createObjectURL(blob);
const a = document.createElement('a');
a.style.display = 'none';
a.href = url;
a.download = 'recording.webm';
document.body.appendChild(a);
a.click();
URL.revokeObjectURL(url);
}
},
mounted() {
navigator.mediaDevices.getUserMedia({ video: true })
.then(stream => {
const video = this.$el.querySelector('video');
video.srcObject = stream;
this.mediaRecorder = new MediaRecorder(stream);
this.mediaRecorder.ondataavailable = (event) => {
if (event.data.size > 0) {
this.recordedChunks.push(event.data);
}
};
})
.catch(error => {
console.error("Error accessing camera: ", error);
});
}
};
</script>
总结
通过以上步骤,我们可以在Vue中实现长时间拍摄。具体步骤包括获取摄像头权限和视频流、使用MediaRecorder API进行视频录制、处理和保存录制的视频数据。用户可以根据具体需求进行调整和优化,以实现更好的用户体验。建议在实际应用中,进一步优化视频录制的稳定性和性能,并考虑用户隐私和数据安全问题。
相关问答FAQs:
Q: Vue如何进行长时间拍摄?
A: 长时间拍摄是指拍摄过程需要持续一段时间的情况,这对于摄影爱好者和专业摄影师来说是非常常见的需求。在Vue中,可以通过以下几种方法来实现长时间拍摄:
-
使用合适的相机设置:首先,选择合适的相机设置对于长时间拍摄非常重要。调整相机的曝光时间(快门速度)以及ISO值,可以根据拍摄环境的光线情况来确定合适的设置。较长的曝光时间可以让相机在拍摄过程中捕捉到更多的细节和动态效果。
-
使用稳定的支架:长时间拍摄需要保持相机的稳定,以避免拍摄过程中出现模糊或晃动的问题。使用稳定的支架可以确保相机的稳定性,可以选择三脚架或其他稳定装置来固定相机。
-
使用远程快门控制:为了避免在按下快门按钮时引起相机的晃动,可以使用远程快门控制器来进行拍摄。这样可以在拍摄过程中远离相机,避免触摸相机引起的晃动。
-
调整白平衡和色彩设置:长时间拍摄可能会导致相机感应到的光线颜色发生变化,因此,建议在拍摄之前调整相机的白平衡设置,以确保拍摄出准确的颜色。
-
处理拍摄结果:长时间拍摄可能会产生大量的照片,处理这些照片可能会比较繁琐。建议使用图像处理软件(如Lightroom)来对拍摄结果进行整理、编辑和导出。
总之,在进行长时间拍摄时,需要注意相机的稳定性、曝光时间的设置以及色彩的调整,这样才能获得高质量的拍摄结果。
文章标题:vue如何长时间拍摄,发布者:飞飞,转载请注明出处:https://worktile.com/kb/p/3624036

 微信扫一扫
微信扫一扫  支付宝扫一扫
支付宝扫一扫 