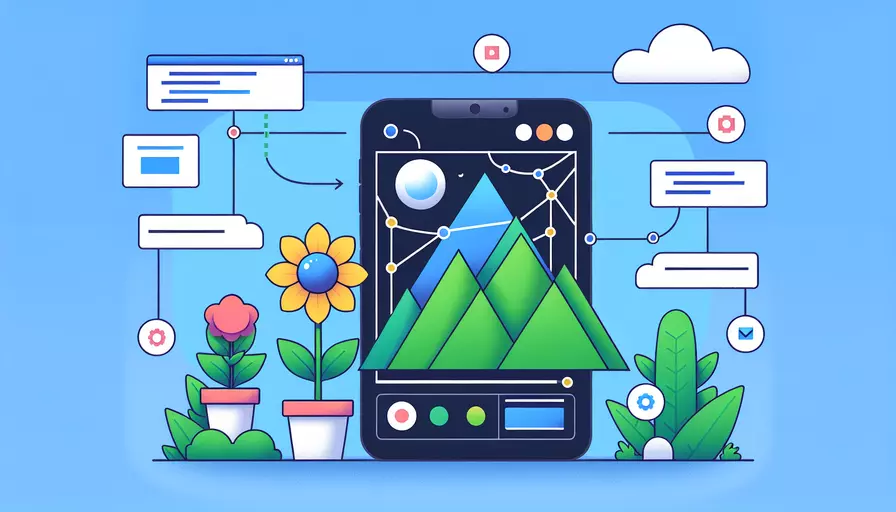
在Vue中设置图片跳出效果的核心步骤是:1、使用路由导航、2、通过点击事件触发跳转、3、动态绑定图片路径。这些步骤可以让图片在点击时跳出到一个新的页面或组件中显示。接下来,我们将详细讲解如何在Vue项目中实现这一效果。
一、使用路由导航
在Vue项目中,使用Vue Router进行路由管理是常见的做法。首先,确保你的项目已经安装并配置了Vue Router。
- 安装Vue Router:
npm install vue-router
- 在
src/router/index.js中配置路由:
import Vue from 'vue';
import Router from 'vue-router';
import ImagePage from '@/components/ImagePage.vue';
Vue.use(Router);
export default new Router({
routes: [
{
path: '/image/:id',
name: 'ImagePage',
component: ImagePage
}
]
});
- 在
src/main.js中引入路由:
import Vue from 'vue';
import App from './App.vue';
import router from './router';
new Vue({
router,
render: h => h(App),
}).$mount('#app');
二、通过点击事件触发跳转
在你的组件中,设置图片的点击事件来触发路由跳转。
- 在
src/components/YourComponent.vue中添加图片和点击事件:
<template>
<div>
<img :src="imageSrc" @click="goToImagePage(imageId)" alt="Image">
</div>
</template>
<script>
export default {
data() {
return {
imageSrc: 'path/to/your/image.jpg',
imageId: 1
};
},
methods: {
goToImagePage(id) {
this.$router.push({ name: 'ImagePage', params: { id } });
}
}
};
</script>
三、动态绑定图片路径
在目标页面或组件中,接收路由参数并根据参数动态加载图片。
- 创建
src/components/ImagePage.vue:
<template>
<div>
<img :src="imageSrc" alt="Image">
</div>
</template>
<script>
export default {
data() {
return {
imageSrc: ''
};
},
created() {
const imageId = this.$route.params.id;
// 这里可以根据imageId动态加载对应的图片路径
this.imageSrc = `path/to/your/images/${imageId}.jpg`;
}
};
</script>
四、总结与建议
通过上述步骤,我们实现了在Vue项目中点击图片后跳转到一个新的页面或组件,并显示对应图片的效果。1、使用路由导航确保了页面间的跳转;2、通过点击事件触发跳转实现了用户交互;3、动态绑定图片路径使得不同图片可以灵活显示。
建议在实际项目中,根据图片资源的数量和存储结构,优化图片路径的生成方式,可能需要结合后端接口动态获取图片路径。同时,注意图片加载的性能问题,必要时可以使用懒加载技术。这样可以提高用户体验,确保应用流畅运行。
相关问答FAQs:
1. 如何设置Vue中的图片点击后跳出显示?
要实现图片点击后跳出显示的效果,可以使用Vue的事件绑定和条件渲染功能来实现。下面是一个简单的示例:
首先,在Vue的模板中,使用v-for指令循环渲染图片列表,并为每个图片绑定一个点击事件,如下所示:
<template>
<div>
<img v-for="image in images" :src="image.url" @click="showImage(image)" />
</div>
<<div v-if="selectedImage">
<img :src="selectedImage.url" @click="hideImage" />
</div>
</template>
接下来,在Vue的data属性中定义images数组和selectedImage对象,并创建showImage和hideImage两个方法,如下所示:
<script>
export default {
data() {
return {
images: [
{ url: 'image1.jpg' },
{ url: 'image2.jpg' },
{ url: 'image3.jpg' }
],
selectedImage: null
}
},
methods: {
showImage(image) {
this.selectedImage = image;
},
hideImage() {
this.selectedImage = null;
}
}
}
</script>
在showImage方法中,将点击的图片对象赋值给selectedImage属性,从而触发条件渲染,显示被选中的图片。在hideImage方法中,将selectedImage属性设置为null,从而隐藏被选中的图片。
通过上述设置,点击图片后,被选中的图片将会跳出显示,再次点击已显示的图片将会隐藏。
2. 如何在Vue中实现图片点击放大功能?
要实现图片点击放大的功能,可以借助第三方库或自定义指令。下面是一个使用vue-image-viewer库来实现图片点击放大的示例:
首先,安装vue-image-viewer库:
npm install vue-image-viewer --save
接下来,在Vue的模板中,使用vue-image-viewer组件来渲染图片列表,并传入相应的配置参数,如下所示:
<template>
<div>
<vue-image-viewer :images="images" :index="selectedIndex" :options="viewerOptions" />
<img v-for="(image, index) in images" :src="image.url" @click="openViewer(index)" />
</div>
</template>
在Vue的data属性中,定义images数组和selectedIndex属性,并创建openViewer方法,如下所示:
<script>
import ImageViewer from 'vue-image-viewer';
export default {
components: {
ImageViewer
},
data() {
return {
images: [
{ url: 'image1.jpg' },
{ url: 'image2.jpg' },
{ url: 'image3.jpg' }
],
selectedIndex: 0,
viewerOptions: {
toolbar: {
showDownloadButton: false,
showFullscreenButton: false,
showThumbnailsButton: false
}
}
}
},
methods: {
openViewer(index) {
this.selectedIndex = index;
}
}
}
</script>
通过上述设置,点击图片后,会弹出一个可放大查看的图片浏览器。用户可以通过左右箭头切换图片,点击空白处或关闭按钮来关闭浏览器。
3. 如何在Vue中实现图片点击切换功能?
要实现图片点击切换的功能,可以使用Vue的计算属性和方法来实现。下面是一个简单的示例:
首先,在Vue的模板中,使用v-bind指令将图片的src属性绑定到一个变量,如下所示:
<template>
<div>
<img :src="currentImage" @click="changeImage" />
</div>
</template>
在Vue的data属性中,定义images数组和currentIndex属性,并创建changeImage方法,如下所示:
<script>
export default {
data() {
return {
images: [
{ url: 'image1.jpg' },
{ url: 'image2.jpg' },
{ url: 'image3.jpg' }
],
currentIndex: 0
}
},
computed: {
currentImage() {
return this.images[this.currentIndex].url;
}
},
methods: {
changeImage() {
this.currentIndex = (this.currentIndex + 1) % this.images.length;
}
}
}
</script>
通过上述设置,点击图片后,会切换到下一张图片。当当前图片是最后一张时,再次点击将切换到第一张图片。这样就实现了图片点击切换的功能。
文章标题:vue如何设置图片跳出,发布者:worktile,转载请注明出处:https://worktile.com/kb/p/3623956

 微信扫一扫
微信扫一扫  支付宝扫一扫
支付宝扫一扫 