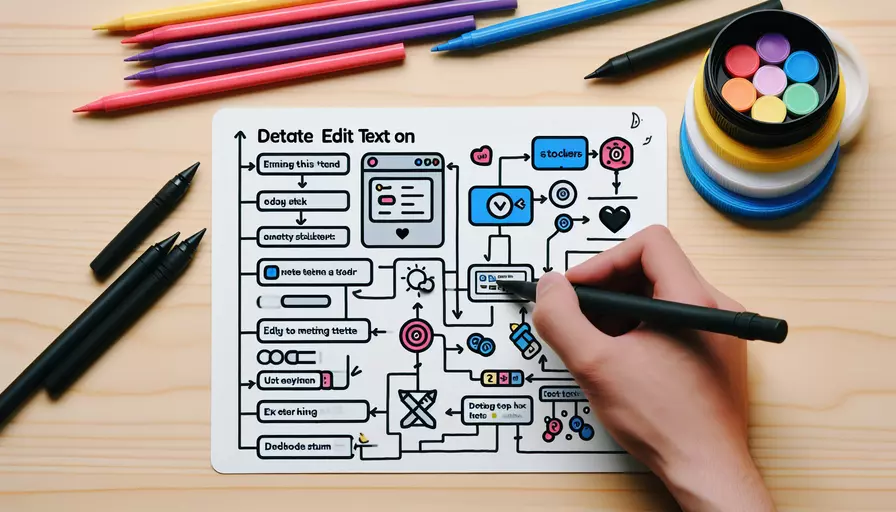
在Vue中编辑贴纸文字可以通过以下几个步骤来实现:1、使用v-model双向绑定数据;2、创建一个可编辑的文本框;3、使用CSS和JavaScript控制贴纸的样式和行为。 通过这些步骤,你可以轻松地在Vue应用中实现对贴纸文字的编辑功能。
一、创建Vue项目并初始化数据
在开始之前,确保你已经安装了Vue CLI。你可以通过以下命令来创建一个新的Vue项目:
vue create sticker-editor
cd sticker-editor
创建项目后,在src目录下的App.vue文件中初始化数据。假设我们有一个贴纸对象,其中包含了文字信息:
<template>
<div id="app">
<div class="sticker" @click="editText = !editText">
<input v-if="editText" v-model="sticker.text" @blur="editText = false" />
<span v-else>{{ sticker.text }}</span>
</div>
</div>
</template>
<script>
export default {
data() {
return {
editText: false,
sticker: {
text: '点击编辑文字'
}
};
}
};
</script>
<style>
.sticker {
width: 200px;
height: 100px;
border: 1px solid #000;
display: flex;
align-items: center;
justify-content: center;
cursor: pointer;
}
</style>
二、使用v-model双向绑定数据
v-model指令用于在表单控件元素(如输入框、文本域、选择框等)上创建双向数据绑定。在上面的代码中,我们使用v-model将输入框的值绑定到sticker.text数据属性上,这样当用户编辑输入框时,sticker.text的值也会随之更新。
三、创建一个可编辑的文本框
在模板部分,我们使用v-if和v-else指令来实现可编辑的文本框和显示文本之间的切换。当用户点击贴纸时,editText属性被切换,从而在显示文本和输入框之间切换。
- 当
editText为true时,显示输入框,并绑定v-model指令。 - 当
editText为false时,显示文本。
<div class="sticker" @click="editText = !editText">
<input v-if="editText" v-model="sticker.text" @blur="editText = false" />
<span v-else>{{ sticker.text }}</span>
</div>
四、使用CSS和JavaScript控制贴纸的样式和行为
为了让贴纸看起来更像一个实际的贴纸,我们可以使用CSS来设置其样式。例如,可以设置贴纸的大小、边框、背景颜色等。以下是一个简单的CSS样式示例:
.sticker {
width: 200px;
height: 100px;
border: 1px solid #000;
display: flex;
align-items: center;
justify-content: center;
cursor: pointer;
background-color: #fffacd;
box-shadow: 2px 2px 5px rgba(0, 0, 0, 0.3);
font-size: 16px;
font-family: Arial, sans-serif;
padding: 10px;
text-align: center;
}
此外,我们可以使用JavaScript来控制贴纸的行为。例如,当用户点击贴纸时,我们可以切换editText属性,从而在显示文本和输入框之间切换。我们还可以使用事件处理函数来处理输入框的失去焦点事件,从而在用户完成编辑后自动切换回显示文本模式。
五、实例说明与扩展功能
为了更好地说明上述步骤,我们可以进一步扩展贴纸编辑功能。例如,我们可以添加多个贴纸,并允许用户拖动贴纸的位置。以下是一个简单的示例:
<template>
<div id="app">
<div
v-for="(sticker, index) in stickers"
:key="index"
class="sticker"
:style="{ top: sticker.top + 'px', left: sticker.left + 'px' }"
@mousedown="startDrag(sticker, $event)"
>
<input v-if="sticker.editText" v-model="sticker.text" @blur="sticker.editText = false" />
<span v-else @click="sticker.editText = true">{{ sticker.text }}</span>
</div>
</div>
</template>
<script>
export default {
data() {
return {
stickers: [
{ text: '点击编辑文字', top: 50, left: 50, editText: false },
{ text: '第二个贴纸', top: 200, left: 100, editText: false },
],
currentSticker: null,
dragOffsetX: 0,
dragOffsetY: 0,
};
},
methods: {
startDrag(sticker, event) {
this.currentSticker = sticker;
this.dragOffsetX = event.clientX - sticker.left;
this.dragOffsetY = event.clientY - sticker.top;
document.addEventListener('mousemove', this.onDrag);
document.addEventListener('mouseup', this.stopDrag);
},
onDrag(event) {
if (this.currentSticker) {
this.currentSticker.left = event.clientX - this.dragOffsetX;
this.currentSticker.top = event.clientY - this.dragOffsetY;
}
},
stopDrag() {
this.currentSticker = null;
document.removeEventListener('mousemove', this.onDrag);
document.removeEventListener('mouseup', this.stopDrag);
},
},
};
</script>
<style>
.sticker {
position: absolute;
width: 200px;
height: 100px;
border: 1px solid #000;
display: flex;
align-items: center;
justify-content: center;
cursor: pointer;
background-color: #fffacd;
box-shadow: 2px 2px 5px rgba(0, 0, 0, 0.3);
font-size: 16px;
font-family: Arial, sans-serif;
padding: 10px;
text-align: center;
}
</style>
六、总结与建议
通过上述步骤,我们可以在Vue应用中实现贴纸文字的编辑功能,并扩展到支持多个贴纸和拖动功能。主要步骤包括初始化数据、使用v-model双向绑定数据、创建可编辑的文本框,以及使用CSS和JavaScript控制贴纸的样式和行为。
建议:
- 如果需要更复杂的样式和交互,可以考虑使用第三方库如Vuetify或Element。
- 在实际项目中,注意用户体验和响应速度,避免卡顿现象。
- 根据需求进一步扩展功能,例如添加删除贴纸、保存贴纸状态等。
通过这些建议和步骤,你可以更好地实现和扩展Vue中的贴纸编辑功能。
相关问答FAQs:
1. 如何在Vue中编辑贴纸文字?
编辑贴纸文字在Vue中可以通过以下步骤完成:
步骤一:安装必要的依赖
首先,确保你已经在Vue项目中安装了所需的依赖。你可以使用npm或yarn来安装vue-sticker-text插件,该插件可以帮助你轻松地编辑贴纸文字。
步骤二:引入插件
在你的Vue组件中,通过import语句引入vue-sticker-text插件。
import StickerText from 'vue-sticker-text';
步骤三:使用插件
在你的Vue组件中使用vue-sticker-text插件。你可以在模板中添加一个标签,例如<sticker-text></sticker-text>,并在Vue实例中注册组件。
export default {
components: {
StickerText
},
// ...
}
步骤四:编辑贴纸文字
现在,你可以在模板中使用<sticker-text></sticker-text>标签来编辑贴纸文字。该标签会自动渲染一个可编辑的文本框,你可以在其中输入或编辑文字。
<template>
<div>
<sticker-text></sticker-text>
</div>
</template>
通过上述步骤,你就可以在Vue中编辑贴纸文字了。你还可以根据需要自定义贴纸文字的样式、大小、颜色等。
2. Vue中如何实现贴纸文字的样式编辑?
在Vue中实现贴纸文字的样式编辑可以通过以下方法:
方法一:使用CSS类
你可以通过在贴纸文字的模板中为其添加CSS类来自定义样式。在CSS文件中定义相应的样式,并将其应用于贴纸文字。
<template>
<div>
<sticker-text class="my-sticker"></sticker-text>
</div>
</template>
<style>
.my-sticker {
background-color: yellow;
color: red;
font-size: 20px;
}
</style>
方法二:使用内联样式
如果你需要为每个贴纸文字设置不同的样式,你可以使用内联样式来实现。在贴纸文字的模板中使用v-bind:style绑定动态的样式对象。
<template>
<div>
<sticker-text :style="stickerStyle"></sticker-text>
</div>
</template>
<script>
export default {
data() {
return {
stickerStyle: {
backgroundColor: 'yellow',
color: 'red',
fontSize: '20px'
}
}
}
}
</script>
通过上述方法,你可以在Vue中实现贴纸文字的样式编辑,根据需要自定义其背景颜色、文本颜色、字体大小等。
3. Vue中如何保存和获取编辑后的贴纸文字?
在Vue中保存和获取编辑后的贴纸文字可以通过以下步骤完成:
步骤一:使用v-model指令
在贴纸文字的模板中使用v-model指令,绑定一个变量来保存编辑后的文字。
<template>
<div>
<sticker-text v-model="stickerText"></sticker-text>
</div>
</template>
<script>
export default {
data() {
return {
stickerText: ''
}
}
}
</script>
步骤二:保存贴纸文字
当用户编辑贴纸文字时,该文字会自动更新到stickerText变量中。你可以在需要保存的时候,将该变量的值发送到后端或进行其他处理。
saveStickerText() {
// 将stickerText发送到后端保存
// 或进行其他处理
}
步骤三:获取编辑后的贴纸文字
如果你需要获取编辑后的贴纸文字,只需访问stickerText变量即可。
getStickerText() {
console.log(this.stickerText);
// 在控制台输出编辑后的贴纸文字
}
通过上述步骤,你就可以在Vue中保存和获取编辑后的贴纸文字了。你可以根据需要将其保存到数据库、展示到页面上,或进行其他处理。
文章标题:vue如何编辑贴纸文字,发布者:飞飞,转载请注明出处:https://worktile.com/kb/p/3619123

 微信扫一扫
微信扫一扫  支付宝扫一扫
支付宝扫一扫 