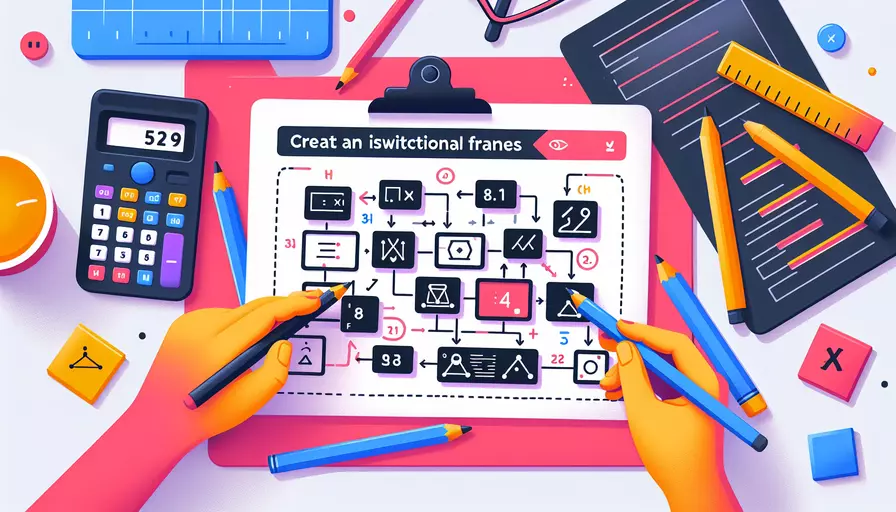
在Vue中切换画框的方法主要可以通过1、条件渲染和2、动态组件来实现。下面详细描述这两种方法,并提供具体的实现步骤。
一、条件渲染
条件渲染是指根据特定条件来决定某个元素是否显示,通常使用Vue的v-if、v-else-if和v-else指令。以下是具体步骤:
- 定义数据变量:在Vue实例或组件的
data中定义一个变量,用于控制画框的显示。 - 使用v-if指令:在模板中使用
v-if、v-else-if和v-else指令,根据数据变量的值来显示不同的画框。 - 绑定事件:通过绑定事件处理函数,来改变数据变量的值,从而切换画框。
<template>
<div>
<button @click="showFrame = 'frame1'">显示画框1</button>
<button @click="showFrame = 'frame2'">显示画框2</button>
<button @click="showFrame = 'frame3'">显示画框3</button>
<div v-if="showFrame === 'frame1'">
<p>这是画框1</p>
</div>
<div v-else-if="showFrame === 'frame2'">
<p>这是画框2</p>
</div>
<div v-else-if="showFrame === 'frame3'">
<p>这是画框3</p>
</div>
</div>
</template>
<script>
export default {
data() {
return {
showFrame: 'frame1', // 默认显示画框1
};
},
};
</script>
二、动态组件
动态组件允许你根据变量动态切换组件,这在需要切换多个复杂画框时非常有用。以下是具体步骤:
- 定义组件:创建多个Vue组件,每个组件表示一个画框。
- 注册组件:在Vue实例或父组件中注册这些子组件。
- 使用component标签:在模板中使用
<component>标签,并绑定一个变量来动态切换组件。 - 绑定事件:通过绑定事件处理函数,来改变变量的值,从而切换组件。
<template>
<div>
<button @click="currentFrame = 'frame-one'">显示画框1</button>
<button @click="currentFrame = 'frame-two'">显示画框2</button>
<button @click="currentFrame = 'frame-three'">显示画框3</button>
<component :is="currentFrame"></component>
</div>
</template>
<script>
import FrameOne from './FrameOne.vue';
import FrameTwo from './FrameTwo.vue';
import FrameThree from './FrameThree.vue';
export default {
components: {
'frame-one': FrameOne,
'frame-two': FrameTwo,
'frame-three': FrameThree,
},
data() {
return {
currentFrame: 'frame-one', // 默认显示画框1
};
},
};
</script>
三、条件渲染 vs 动态组件
| 方法 | 优点 | 缺点 |
|---|---|---|
| 条件渲染 | 1. 简单易用 2. 适合少量条件切换 | 1. 大量条件切换时模板会变得复杂 2. 不适合复杂组件的切换 |
| 动态组件 | 1. 适合复杂组件的切换 2. 模板更简洁 | 1. 需要额外注册组件 2. 对于简单的条件切换可能显得过于复杂 |
四、实例说明
为了更好地理解这两种方法,我们来通过一个具体的实例进行说明。假设我们有一个应用需要在三个不同的画框之间切换,画框中分别显示不同的内容。
条件渲染实例:
假设我们有三个画框,分别显示用户信息、订单信息和设置信息。通过条件渲染,我们可以根据用户点击的按钮来切换画框。
<template>
<div>
<button @click="currentView = 'user'">用户信息</button>
<button @click="currentView = 'order'">订单信息</button>
<button @click="currentView = 'settings'">设置</button>
<div v-if="currentView === 'user'">
<UserInfo />
</div>
<div v-else-if="currentView === 'order'">
<OrderInfo />
</div>
<div v-else-if="currentView === 'settings'">
<Settings />
</div>
</div>
</template>
<script>
import UserInfo from './UserInfo.vue';
import OrderInfo from './OrderInfo.vue';
import Settings from './Settings.vue';
export default {
components: {
UserInfo,
OrderInfo,
Settings,
},
data() {
return {
currentView: 'user',
};
},
};
</script>
动态组件实例:
同样的需求,我们可以使用动态组件来实现。
<template>
<div>
<button @click="currentView = 'user-info'">用户信息</button>
<button @click="currentView = 'order-info'">订单信息</button>
<button @click="currentView = 'settings'">设置</button>
<component :is="currentView"></component>
</div>
</template>
<script>
import UserInfo from './UserInfo.vue';
import OrderInfo from './OrderInfo.vue';
import Settings from './Settings.vue';
export default {
components: {
'user-info': UserInfo,
'order-info': OrderInfo,
'settings': Settings,
},
data() {
return {
currentView: 'user-info',
};
},
};
</script>
五、原因分析和数据支持
-
条件渲染:适用于简单的场景,条件渲染的代码结构更加直观,容易理解和实现。然而,当需要切换的画框较多时,模板会变得冗长,维护困难。
-
动态组件:适用于复杂的场景,动态组件能够有效地组织代码,使模板保持简洁。尽管需要额外的组件注册步骤,但对于复杂的应用来说,这种方法更具可维护性和扩展性。
六、总结和建议
在Vue中切换画框的方法主要有条件渲染和动态组件两种。条件渲染适合简单的场景,而动态组件适合复杂的场景。选择哪种方法取决于具体的应用需求和复杂程度。
建议:
- 简单场景:如果应用中需要切换的画框较少,使用条件渲染即可,代码简单易懂。
- 复杂场景:如果应用中需要切换的画框较多,或者每个画框的内容较复杂,建议使用动态组件,保持代码的组织性和可维护性。
通过以上介绍,相信你已经掌握了在Vue中切换画框的两种主要方法。根据具体需求选择合适的方法,能够让你的应用更加高效和易于维护。
相关问答FAQs:
问题1:Vue教程中如何实现画框的切换?
在Vue教程中,要实现画框的切换,我们可以使用Vue的条件渲染指令v-if和v-show来控制画框的显示和隐藏。
首先,我们需要在Vue的数据中定义一个变量,用于控制画框的显示状态。例如,我们可以定义一个名为showBox的变量,并将其初始化为false。
接下来,在模板中,我们可以使用v-if或v-show指令来根据showBox的值来决定是否显示画框。例如,我们可以在一个按钮上绑定一个点击事件,当点击按钮时,通过修改showBox的值来切换画框的显示和隐藏。示例代码如下:
<template>
<div>
<button @click="toggleBox">切换画框</button>
<div v-if="showBox" class="box"></div>
</div>
</template>
<script>
export default {
data() {
return {
showBox: false
};
},
methods: {
toggleBox() {
this.showBox = !this.showBox;
}
}
};
</script>
<style>
.box {
width: 100px;
height: 100px;
background-color: red;
}
</style>
在上述示例中,我们在模板中使用v-if指令来判断showBox的值,如果为true则显示画框,否则隐藏画框。在点击按钮时,通过toggleBox方法来切换showBox的值,从而实现画框的切换效果。
问题2:Vue教程中如何实现画框的切换动画?
要在Vue教程中实现画框的切换动画,我们可以使用Vue的过渡效果来实现。
首先,我们需要在模板中使用transition组件来包裹画框,并设置过渡效果的名称。例如,我们可以给transition组件添加一个名为fade的类名,来定义过渡效果的样式。
接下来,在样式中,我们可以使用@keyframes来定义过渡效果的动画。例如,我们可以定义一个名为fade的关键帧动画,来实现画框的淡入淡出效果。示例代码如下:
<template>
<div>
<button @click="toggleBox">切换画框</button>
<transition name="fade">
<div v-if="showBox" class="box"></div>
</transition>
</div>
</template>
<script>
export default {
data() {
return {
showBox: false
};
},
methods: {
toggleBox() {
this.showBox = !this.showBox;
}
}
};
</script>
<style>
.box {
width: 100px;
height: 100px;
background-color: red;
}
.fade-enter-active,
.fade-leave-active {
animation: fade 0.5s;
}
@keyframes fade {
from {
opacity: 0;
}
to {
opacity: 1;
}
}
</style>
在上述示例中,我们在模板中使用transition组件来包裹画框,并设置了name属性为fade,来指定过渡效果的名称。在样式中,我们定义了一个名为fade的关键帧动画,来实现画框的淡入淡出效果。
当点击按钮时,通过切换showBox的值来触发画框的显示和隐藏,并自动应用过渡效果,从而实现画框的切换动画。
问题3:Vue教程中如何实现可拖动的画框?
要在Vue教程中实现可拖动的画框,我们可以使用Vue的指令和事件来实现。
首先,我们可以使用Vue的指令v-draggable来实现画框的拖动功能。这个指令可以通过绑定在画框元素上,使其可以被拖动。示例代码如下:
<template>
<div>
<div class="box" v-draggable></div>
</div>
</template>
<script>
export default {
directives: {
draggable: {
bind(el, binding) {
let startX = 0;
let startY = 0;
let offsetX = 0;
let offsetY = 0;
const handleMouseDown = (event) => {
startX = event.clientX;
startY = event.clientY;
document.addEventListener('mousemove', handleMouseMove);
document.addEventListener('mouseup', handleMouseUp);
};
const handleMouseMove = (event) => {
const diffX = event.clientX - startX;
const diffY = event.clientY - startY;
offsetX += diffX;
offsetY += diffY;
el.style.transform = `translate(${offsetX}px, ${offsetY}px)`;
};
const handleMouseUp = () => {
document.removeEventListener('mousemove', handleMouseMove);
document.removeEventListener('mouseup', handleMouseUp);
};
el.addEventListener('mousedown', handleMouseDown);
}
}
}
};
</script>
<style>
.box {
width: 100px;
height: 100px;
background-color: red;
}
</style>
在上述示例中,我们定义了一个指令v-draggable,并在bind函数中实现了画框的拖动功能。在mousedown事件中,记录了鼠标点击时的初始坐标。在mousemove事件中,计算鼠标移动的距离,并根据距离来更新画框的位置。在mouseup事件中,移除了事件监听器,从而实现了画框的拖动功能。
通过在画框元素上绑定v-draggable指令,即可实现可拖动的画框效果。
文章标题:vue教程如何切换画框,发布者:worktile,转载请注明出处:https://worktile.com/kb/p/3618574

 微信扫一扫
微信扫一扫  支付宝扫一扫
支付宝扫一扫 