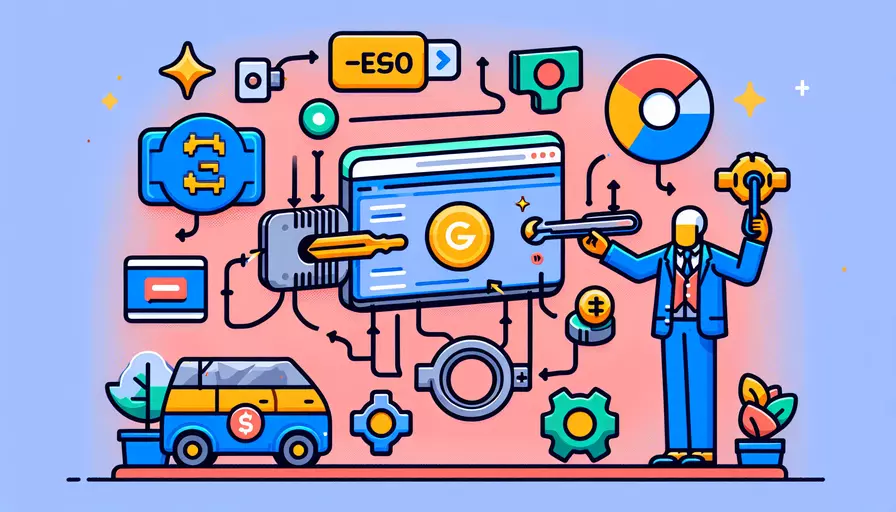
要使用谷歌的Vue插件,主要步骤包括1、安装Vue Devtools插件,2、配置Vue项目,3、使用Vue Devtools进行调试和优化。以下是详细的步骤和解释。
一、安装Vue Devtools插件
步骤:
- 打开谷歌Chrome浏览器,并访问Chrome Web Store。
- 在搜索栏中输入“Vue Devtools”,然后按下回车键。
- 找到“Vue.js devtools”插件,并点击“添加到Chrome”按钮。
- 确认添加插件后,Vue Devtools将会自动安装到您的Chrome浏览器中。
解释:
Vue Devtools是一个专门为Vue.js开发者设计的浏览器插件,它可以帮助您在开发过程中更方便地调试和优化Vue.js应用。通过安装这个插件,您可以在Chrome浏览器中直接查看和操作Vue组件树、检查组件状态、调试Vuex状态管理、以及观察路由变化等。
二、配置Vue项目
步骤:
- 在您的Vue项目中,确保已经正确安装了Vue.js。如果您使用的是Vue CLI创建的项目,默认情况下已经包含了Vue.js。
- 如果您使用的是生产环境(例如通过Vue CLI构建后的应用),需要在代码中手动启用Vue Devtools支持。可以在main.js或入口文件中加入如下代码:
if (process.env.NODE_ENV !== 'production') {Vue.config.devtools = true;
}
解释:
在开发环境中,Vue Devtools会自动启用,但在生产环境中,为了避免对性能的影响,Vue.js默认会禁用Devtools。通过上述配置,您可以在开发和调试阶段启用Vue Devtools,并在生产环境中保持默认禁用状态。
三、使用Vue Devtools进行调试和优化
步骤:
- 打开您的Vue.js应用并在Chrome浏览器中访问。
- 按下F12或右键单击页面并选择“检查”,打开Chrome开发者工具。
- 在开发者工具中,点击Vue Devtools图标(通常在Elements、Console、Sources等标签的旁边)。
- 在Vue Devtools面板中,您可以看到Vue组件树,点击任意一个组件可以查看其详细信息,如props、data、computed、methods等。
- 您还可以使用“事件监听器”标签查看和调试事件,使用“Vuex”标签查看和操作Vuex状态管理,以及使用“路由器”标签观察路由变化。
解释:
Vue Devtools提供了一个直观的界面,帮助开发者更好地理解和调试Vue.js应用。通过查看组件树,您可以轻松找到并分析每个组件的状态和属性。事件监听器功能则允许您查看和调试组件事件。Vuex标签使得管理和调试应用状态变得更加简单。而路由器标签则帮助您追踪应用的路由变化,从而更好地调试导航相关的问题。
四、优化Vue.js应用
优化方法:
- 组件懒加载: 通过动态导入实现组件懒加载,减少初始加载时间。
- 使用Vuex进行状态管理: 集中管理应用状态,避免组件之间的状态共享问题。
- 性能优化: 使用Vue的性能优化工具,如Vue Profiler,分析组件性能瓶颈。
- 代码分割: 使用Webpack等工具进行代码分割,减少单个文件的大小,提高加载速度。
解释:
优化Vue.js应用可以显著提升用户体验和应用性能。组件懒加载可以减少初始加载时间,提高页面响应速度。使用Vuex进行状态管理可以使应用逻辑更加清晰和可维护。性能优化工具如Vue Profiler可以帮助识别性能瓶颈,从而进行有针对性的优化。代码分割则可以使得应用更具扩展性和可维护性。
五、实例说明
实例:
假设您正在开发一个电商平台,使用Vue.js构建前端界面。在开发过程中,您遇到了一些性能问题,并希望通过Vue Devtools进行调试和优化。
-
安装和配置:
- 您首先按照上述步骤安装了Vue Devtools插件,并在项目的main.js文件中启用了Devtools支持。
- 打开电商平台应用,并在Chrome浏览器中访问。
-
调试组件:
- 打开Chrome开发者工具,并切换到Vue Devtools面板。
- 查看组件树,发现某个组件的data属性中存储了大量数据,导致页面渲染缓慢。
- 通过查看组件的props和methods,发现不必要的数据传递和方法调用。
-
优化:
- 通过调整组件结构,将大量数据存储在Vuex状态管理中,减少组件之间的数据传递。
- 使用组件懒加载,将一些次要组件动态导入,减少初始加载时间。
- 使用Vue Profiler分析组件性能,发现某些组件的渲染时间较长,通过优化代码逻辑和减少不必要的渲染操作,提高了页面响应速度。
总结
通过上述步骤,您可以成功地使用谷歌Vue插件(Vue Devtools)进行Vue.js应用的调试和优化。1、安装Vue Devtools插件,2、配置Vue项目,3、使用Vue Devtools进行调试和优化,4、优化Vue.js应用。通过合理使用这些工具和方法,您可以大幅提升Vue.js应用的开发效率和性能。如果您在实际操作中遇到问题,建议参考Vue.js官方文档和社区资源,获取更多的帮助和支持。
相关问答FAQs:
1. 谷歌Vue插件是什么?
谷歌Vue插件是一种用于在Vue.js应用程序中集成谷歌服务的工具。它提供了一组Vue组件和指令,使开发人员可以轻松地使用谷歌的功能,例如谷歌地图、谷歌登录和谷歌广告等。
2. 如何安装谷歌Vue插件?
要使用谷歌Vue插件,首先需要在你的Vue.js项目中安装该插件。你可以通过以下步骤来完成安装:
- 使用npm或yarn等包管理工具,在你的项目根目录中运行以下命令来安装插件:
npm install vue-google-signin-button
- 安装完成后,你需要在你的Vue应用程序的入口文件(通常是main.js)中导入并注册插件:
import VueGoogleSigninButton from 'vue-google-signin-button'
Vue.use(VueGoogleSigninButton)
3. 如何在Vue应用程序中使用谷歌Vue插件?
一旦安装和注册了谷歌Vue插件,你就可以在你的Vue组件中使用它提供的功能了。以下是一个使用谷歌登录按钮的示例:
<template>
<div>
<google-signin-button
:client-id="YOUR_GOOGLE_CLIENT_ID"
@success="onSuccess"
@error="onError"
></google-signin-button>
</div>
</template>
<script>
export default {
methods: {
onSuccess(googleUser) {
// 处理登录成功的逻辑
},
onError(error) {
// 处理登录失败的逻辑
}
}
}
</script>
在上面的示例中,你需要将YOUR_GOOGLE_CLIENT_ID替换为你自己的谷歌客户端ID。当用户点击谷歌登录按钮并成功登录后,onSuccess方法将被调用,你可以在这个方法中处理登录成功的逻辑。如果登录失败,onError方法将被调用,你可以在这个方法中处理登录失败的逻辑。
希望上述解答对你有所帮助!如果你还有其他问题,请随时提问。
文章标题:谷歌vue插件如何使用,发布者:飞飞,转载请注明出处:https://worktile.com/kb/p/3618406

 微信扫一扫
微信扫一扫  支付宝扫一扫
支付宝扫一扫 