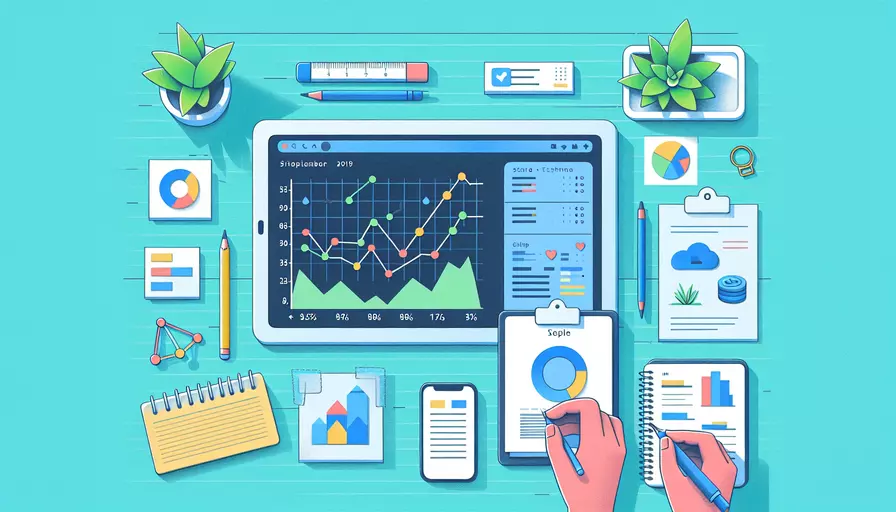
Vue图片加上公章可以通过以下步骤实现:1、使用Canvas绘制图片和公章,2、将Canvas转换为图像显示在页面上。 具体来说,您可以使用HTML5的Canvas API在Vue项目中实现这个功能。下面将详细描述如何在Vue中实现这一功能。
一、准备工作
在开始之前,我们需要确保已经安装了Vue框架并创建了一个Vue项目。此外,还需要准备好要使用的图片和公章图像文件。
二、安装必要的依赖
虽然Canvas是原生API,但在处理图片时,可能需要使用一些第三方库,如fabric.js或konva。这两个库都可以帮助处理和操作Canvas上的图像。这里我们以fabric.js为例:
npm install fabric
三、创建Canvas绘制组件
创建一个新的Vue组件,用于处理Canvas绘制。这个组件将负责加载图片和公章,并将它们绘制到同一个Canvas上。
<template>
<div>
<canvas ref="canvas"></canvas>
</div>
</template>
<script>
import { fabric } from 'fabric';
export default {
props: {
imageUrl: String,
stampUrl: String,
},
mounted() {
this.drawCanvas();
},
methods: {
drawCanvas() {
const canvas = new fabric.Canvas(this.$refs.canvas, {
width: 800, // 设置Canvas宽度
height: 600, // 设置Canvas高度
});
// 加载背景图片
fabric.Image.fromURL(this.imageUrl, (img) => {
canvas.setBackgroundImage(img, canvas.renderAll.bind(canvas));
});
// 加载公章
fabric.Image.fromURL(this.stampUrl, (img) => {
img.set({
left: 600, // 设置公章位置
top: 400, // 设置公章位置
scaleX: 0.5, // 缩放公章
scaleY: 0.5, // 缩放公章
});
canvas.add(img);
});
},
},
};
</script>
<style scoped>
canvas {
border: 1px solid #ccc;
}
</style>
四、在Vue项目中使用Canvas组件
将之前创建的Canvas组件引入到需要使用的页面或组件中,并传递图片和公章的URL。
<template>
<div>
<CanvasComponent :imageUrl="imageUrl" :stampUrl="stampUrl" />
</div>
</template>
<script>
import CanvasComponent from './components/CanvasComponent.vue';
export default {
components: {
CanvasComponent,
},
data() {
return {
imageUrl: 'path/to/your/image.jpg',
stampUrl: 'path/to/your/stamp.png',
};
},
};
</script>
五、进一步优化和调整
- 动态调整位置和大小:可以通过添加输入框或滑块,让用户动态调整公章的位置和大小。
- 保存生成的图片:可以通过Canvas的
toDataURL方法,将生成的图像保存到用户的设备中。
saveImage() {
const canvas = this.$refs.canvas;
const dataURL = canvas.toDataURL('image/png');
const link = document.createElement('a');
link.href = dataURL;
link.download = 'image_with_stamp.png';
link.click();
}
- 错误处理:在加载图像时,添加错误处理,确保在图像加载失败时有相应的提示或处理逻辑。
fabric.Image.fromURL(this.imageUrl, (img) => {
canvas.setBackgroundImage(img, canvas.renderAll.bind(canvas));
}, {
crossOrigin: 'anonymous',
onError: () => {
alert('Failed to load background image');
},
});
总结
通过以上步骤,您可以在Vue项目中实现将公章加到图片上的功能。关键在于使用Canvas API以及第三方库如fabric.js来处理图像的加载和绘制。进一步优化可以让用户动态调整公章的位置和大小,并保存生成的图像。根据需求,您还可以添加更多功能,如旋转公章、添加文字等。希望这些步骤对您有所帮助,能够让您的项目更具功能性和用户友好性。
相关问答FAQs:
1. 如何在Vue项目中给图片加上公章?
在Vue项目中给图片加上公章可以通过以下步骤完成:
步骤一:准备公章图片
首先,你需要准备一张公章图片,可以是透明背景的PNG格式图片,确保图片的尺寸和大小适合在你的项目中使用。
步骤二:导入公章图片
将公章图片导入到你的Vue项目中。你可以将公章图片放在项目的assets文件夹下,或者根据你的项目结构来决定图片的存放位置。
步骤三:使用公章图片
在需要给图片加上公章的地方,使用Vue的模板语法来引入公章图片。例如,如果你要给一个<img>标签的图片加上公章,可以这样写:
<template>
<div>
<img src="path/to/your/image.jpg" alt="Your Image">
<img src="path/to/your/seal.png" alt="Seal Image" class="seal">
</div>
</template>
在上面的代码中,path/to/your/image.jpg是你要添加公章的图片路径,path/to/your/seal.png是你准备好的公章图片路径,class="seal"是给公章图片添加一个CSS类,用于设置公章的样式。
步骤四:设置公章样式
为了使公章图片和原始图片融合得更好,你可以使用CSS来设置公章的样式。在Vue的样式部分,你可以添加以下代码:
<style>
.seal {
position: absolute;
top: 10px;
right: 10px;
width: 100px;
height: 100px;
opacity: 0.8;
/* 其他样式设置 */
}
</style>
在上面的代码中,我们使用了绝对定位(position: absolute)来将公章图片放在原始图片的右上角。你可以根据需要调整公章的位置,大小,透明度以及其他样式设置。
步骤五:保存并预览结果
保存你的代码并在浏览器中预览结果。你应该能够看到原始图片上方显示着你添加的公章图片。如果需要调整公章的样式,你可以根据实际情况再次修改代码。
2. 如何在Vue项目中给多张图片批量加上公章?
如果你想在Vue项目中给多张图片批量加上公章,可以使用循环来实现。以下是实现的步骤:
步骤一:准备公章图片和多张原始图片
首先,准备好公章图片和需要添加公章的多张原始图片。确保图片的尺寸和大小适合在你的项目中使用。
步骤二:导入公章图片和原始图片
将公章图片和原始图片导入到你的Vue项目中。你可以将它们放在项目的assets文件夹下,或者根据你的项目结构来决定图片的存放位置。
步骤三:使用循环给图片添加公章
在Vue的模板中使用循环来遍历原始图片列表,并为每张图片添加公章。以下是一个示例代码:
<template>
<div>
<div v-for="image in images" :key="image.id">
<img :src="image.url" :alt="image.alt">
<img src="path/to/your/seal.png" alt="Seal Image" class="seal">
</div>
</div>
</template>
在上面的代码中,images是一个包含原始图片信息的数组,每张图片包含一个url和alt属性。我们使用v-for指令来遍历图片数组,并为每张图片添加公章。
步骤四:设置公章样式
同样,你可以使用CSS来设置公章的样式。在Vue的样式部分,你可以添加以下代码:
<style>
.seal {
position: absolute;
top: 10px;
right: 10px;
width: 100px;
height: 100px;
opacity: 0.8;
/* 其他样式设置 */
}
</style>
步骤五:保存并预览结果
保存你的代码并在浏览器中预览结果。你应该能够看到多张原始图片上方显示着你添加的公章图片。如果需要调整公章的样式,你可以根据实际情况再次修改代码。
3. 如何在Vue项目中给图片加上带有文字的公章?
如果你想在Vue项目中给图片加上带有文字的公章,可以按照以下步骤进行操作:
步骤一:准备带有文字的公章图片
首先,你需要准备一张带有文字的公章图片,可以是透明背景的PNG格式图片。确保图片的尺寸和大小适合在你的项目中使用。
步骤二:导入公章图片
将带有文字的公章图片导入到你的Vue项目中。你可以将公章图片放在项目的assets文件夹下,或者根据你的项目结构来决定图片的存放位置。
步骤三:使用公章图片和文字
在需要给图片加上公章的地方,使用Vue的模板语法来引入公章图片和文字。例如,如果你要给一个<img>标签的图片加上公章,可以这样写:
<template>
<div>
<img src="path/to/your/image.jpg" alt="Your Image">
<div class="seal">
<img src="path/to/your/seal.png" alt="Seal Image">
<span class="text">Your Text</span>
</div>
</div>
</template>
在上面的代码中,path/to/your/image.jpg是你要添加公章的图片路径,path/to/your/seal.png是你准备好的带有文字的公章图片路径,class="seal"是给公章图片和文字容器添加一个CSS类,用于设置公章的样式。Your Text是你要在公章上显示的文字。
步骤四:设置公章样式
为了使公章图片和文字融合得更好,你可以使用CSS来设置公章的样式。在Vue的样式部分,你可以添加以下代码:
<style>
.seal {
position: absolute;
top: 10px;
right: 10px;
/* 其他样式设置 */
}
.text {
font-size: 12px;
color: #fff;
/* 其他样式设置 */
}
</style>
在上面的代码中,我们使用了绝对定位(position: absolute)来将公章图片和文字放在原始图片的右上角。你可以根据需要调整公章的位置,文字的样式以及其他样式设置。
步骤五:保存并预览结果
保存你的代码并在浏览器中预览结果。你应该能够看到原始图片上方显示着带有文字的公章图片。如果需要调整公章的样式或者文字的内容,你可以根据实际情况再次修改代码。
文章标题:vue图片如何加上公章,发布者:worktile,转载请注明出处:https://worktile.com/kb/p/3618087

 微信扫一扫
微信扫一扫  支付宝扫一扫
支付宝扫一扫 