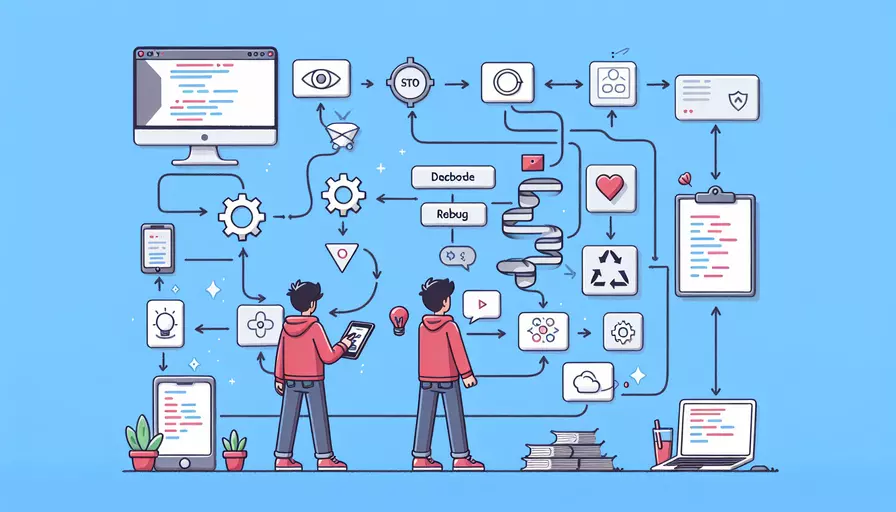
Vue 真机调试是前端开发者在开发移动端应用时常见的需求。1、配置本地服务器;2、使用开发者工具;3、检查调试输出这三个步骤是实现真机调试的关键。下面将详细介绍如何通过这三个步骤进行 Vue 项目的真机调试。
一、配置本地服务器
要在真机上调试 Vue 项目,首先需要确保你的开发环境可以通过本地网络进行访问。可以通过以下步骤实现:
- 安装和运行本地服务器:
- 使用 Vue CLI 创建项目时,已经包含了一个本地开发服务器。通过命令
npm run serve启动本地服务器,默认情况下会运行在localhost:8080。
- 使用 Vue CLI 创建项目时,已经包含了一个本地开发服务器。通过命令
- 确保设备在同一网络下:
- 确保你的电脑和真机(手机或平板)连接到同一个 WiFi 网络。这是为了确保设备之间能够互相通信。
- 获取本地 IP 地址:
- 在命令行输入
ipconfig(Windows)或ifconfig(Mac/Linux)命令,找到你的本地 IP 地址,例如192.168.1.5。
- 在命令行输入
二、使用开发者工具
接下来,我们使用移动设备的开发者工具进行调试:
- 使用 Chrome DevTools:
- 在 Chrome 浏览器中输入
chrome://inspect。这将打开远程调试工具。 - 在移动设备上,打开 Chrome 浏览器,输入
http://192.168.1.5:8080,访问你在本地服务器上运行的 Vue 项目。 - 设备连接后,你会在
chrome://inspect中看到你的移动设备,点击“inspect”按钮即可打开开发者工具。
- 在 Chrome 浏览器中输入
- 使用 Safari Web Inspector(针对 iOS 设备):
- 在你的 Mac 上,打开 Safari 浏览器,进入
开发菜单。 - 在 iOS 设备上,打开 Safari,输入
http://192.168.1.5:8080。 - 在 Mac 上的 Safari 的
开发菜单中,你会看到连接的 iOS 设备,选择对应的页面进行调试。
- 在你的 Mac 上,打开 Safari 浏览器,进入
三、检查调试输出
通过开发者工具,你可以检查和调试应用的输出:
- Console 输出:
- 使用
console.log输出调试信息,并在开发者工具的 Console 面板中查看日志。
- 使用
- 元素检查和样式调试:
- 使用 Elements 面板检查和修改页面元素及其样式。
- 网络请求:
- 使用 Network 面板查看和分析网络请求,检查请求和响应数据。
- 性能分析:
- 使用 Performance 面板进行性能分析,了解页面加载时间和资源消耗。
四、常见问题和解决方法
在调试过程中,可能会遇到一些常见问题:
- 设备无法访问本地服务器:
- 确保你的防火墙没有阻止本地服务器的端口。
- 确保设备和电脑在同一网络中。
- 调试工具无法识别设备:
- 确保你的浏览器和设备的版本都是最新的,并且开启了开发者模式。
- 跨域问题:
- 确保你的 API 请求配置了正确的 CORS 头信息。
五、实例说明
以下是一个具体的实例,展示如何配置和使用 Vue 项目进行真机调试:
- 创建 Vue 项目:
vue create my-projectcd my-project
npm run serve
- 获取本地 IP 地址:
- 假设获取到的 IP 地址是
192.168.1.5。
- 假设获取到的 IP 地址是
- 在移动设备上访问项目:
- 在移动设备的浏览器中输入
http://192.168.1.5:8080。
- 在移动设备的浏览器中输入
- 使用 Chrome DevTools 调试:
- 打开
chrome://inspect,选择设备,点击“inspect”。
- 打开
通过以上步骤,你可以在真机上顺利调试你的 Vue 项目,确保应用在移动设备上的表现和功能都符合预期。
总结
Vue 真机调试主要分为配置本地服务器、使用开发者工具、检查调试输出三个步骤。通过这些步骤,你可以在移动设备上调试 Vue 项目,确保应用在各种设备上的正常运行。同时,针对常见问题提供了解决方法,以帮助开发者顺利完成调试工作。进一步的建议是,保持开发工具和设备的版本更新,并定期进行测试,以确保应用的兼容性和性能。
相关问答FAQs:
1. 如何在移动设备上进行Vue真机调试?
在进行Vue真机调试时,我们通常有两种方法可以选择:通过浏览器的开发者工具进行调试,或者使用专门的移动设备调试工具。
a. 通过浏览器的开发者工具进行调试:
- 首先,确保你的移动设备与电脑处于同一局域网下。
- 在你的Vue项目中,找到你的开发服务器的IP地址。你可以在终端中运行
npm run serve来查看。 - 在移动设备的浏览器中输入开发服务器的IP地址,加上端口号(默认为8080)。例如:
http://192.168.0.100:8080。 - 然后,打开你的电脑上的Chrome浏览器,并按下F12键打开开发者工具。
- 在开发者工具中,点击上方的手机图标,选择你的移动设备模拟器。
- 现在,你可以在电脑上的开发者工具中,实时查看移动设备上的Vue应用的调试信息了。
b. 使用移动设备调试工具:
- 有一些专门的移动设备调试工具,例如VConsole、Eruda等,可以帮助你在移动设备上进行Vue真机调试。
- 首先,在你的Vue项目中安装相应的调试工具。你可以在
package.json文件中的dependencies或devDependencies中添加相应的库。 - 然后,在你的Vue项目中引入并启用调试工具。具体的引入和启用方法,可以参考调试工具的官方文档。
- 最后,在移动设备的浏览器中打开你的Vue应用,并通过调试工具查看和调试应用的信息。
2. 有没有其他工具可以帮助我进行Vue真机调试?
除了浏览器的开发者工具和移动设备调试工具,还有一些其他的工具可以帮助你进行Vue真机调试。
- Vue Devtools:这是一款由Vue官方提供的浏览器扩展,可以帮助你在Chrome或Firefox浏览器中调试Vue应用。它提供了一些有用的功能,例如组件树、状态查看、事件监听等。
- Weinre:这是一款基于Web Inspector Remote的工具,可以让你在移动设备上使用类似于Chrome开发者工具的界面进行调试。你需要在你的Vue项目中添加一些脚本和配置,然后通过浏览器访问Weinre的界面来进行调试。
这些工具都可以帮助你在真机上进行Vue调试,你可以选择适合自己的工具来进行开发和调试。
3. 我的Vue应用在移动设备上运行不正常,如何进行故障排除?
当你的Vue应用在移动设备上运行不正常时,你可以按照以下步骤进行故障排除:
- 检查网络连接:确保你的移动设备与电脑处于同一局域网下,并且能够访问到你的开发服务器。你可以尝试在移动设备的浏览器中输入开发服务器的IP地址,看是否能够正常访问。
- 检查浏览器兼容性:不同的移动设备和浏览器对Web技术的支持有所差异。你可以查看移动设备和浏览器的兼容性表格,来确认你的Vue应用是否能够在目标设备上正常运行。
- 检查错误日志:在移动设备的浏览器中打开开发者工具,查看控制台中是否有任何错误信息或警告。这些错误信息可能会给出一些线索,帮助你找到问题所在。
- 逐步排除:如果你的Vue应用在移动设备上出现了问题,但在电脑上却没有问题,那么可以尝试逐步排除。可以通过注释代码、逐个禁用组件等方式,来找到导致问题的具体代码部分。
- 寻求帮助:如果你经过以上步骤仍然无法解决问题,可以在Vue的官方论坛或社区中提问,或者咨询一些经验丰富的开发者,寻求帮助。
通过以上步骤,你应该能够找到并解决你的Vue应用在移动设备上的问题。记得在开发过程中及时备份代码,以便在出现问题时能够回滚到之前的版本。
文章标题:vue 如何真机调试,发布者:不及物动词,转载请注明出处:https://worktile.com/kb/p/3618080

 微信扫一扫
微信扫一扫  支付宝扫一扫
支付宝扫一扫 