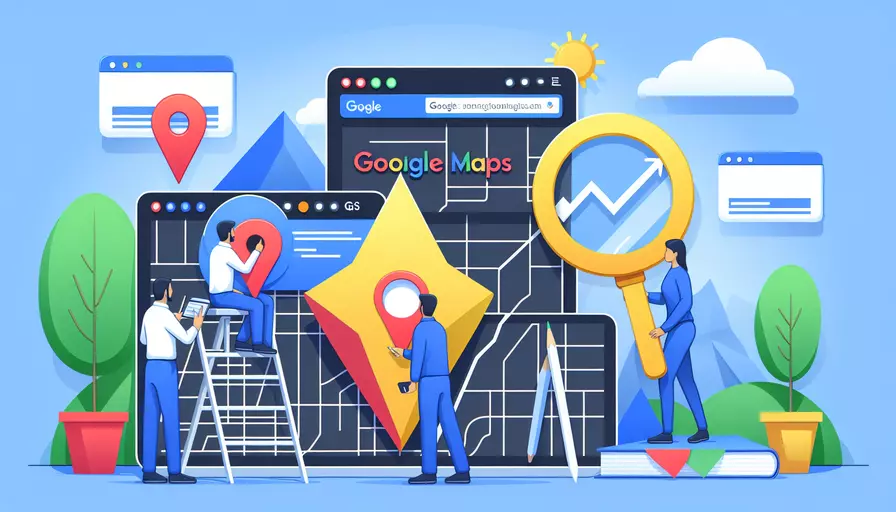
1、通过Vue CLI创建Vue项目,2、安装vue2-google-maps插件,3、在main.js中配置插件,4、在组件中使用谷歌地图组件。 通过这四个步骤可以在Vue项目中引入谷歌地图。下面将详细描述这些步骤及相关背景信息。
一、通过Vue CLI创建Vue项目
首先,我们需要使用Vue CLI来创建一个新的Vue项目。如果你还没有安装Vue CLI,可以通过以下命令进行安装:
npm install -g @vue/cli
安装完成后,使用以下命令创建一个新的Vue项目:
vue create my-vue-project
在创建过程中,你可以选择默认的配置或根据需要自定义配置。完成后,进入项目目录:
cd my-vue-project
二、安装vue2-google-maps插件
为了在Vue项目中使用谷歌地图,我们需要安装vue2-google-maps插件。这个插件提供了简单的方法来将谷歌地图集成到Vue应用中。使用以下命令安装该插件:
npm install vue2-google-maps
安装完成后,我们可以在项目中配置和使用该插件。
三、在main.js中配置插件
在项目的main.js文件中,我们需要引入并配置vue2-google-maps插件。打开main.js文件,并添加以下代码:
import Vue from 'vue'
import App from './App.vue'
import * as VueGoogleMaps from 'vue2-google-maps'
Vue.config.productionTip = false
Vue.use(VueGoogleMaps, {
load: {
key: 'YOUR_API_KEY', // 这里需要替换成你的谷歌地图API密钥
libraries: 'places', // 需要使用的谷歌地图库
},
})
new Vue({
render: h => h(App),
}).$mount('#app')
请确保将YOUR_API_KEY替换为你的谷歌地图API密钥。你可以在谷歌云平台上获取API密钥。
四、在组件中使用谷歌地图组件
配置完成后,我们可以在项目的任何组件中使用谷歌地图组件。下面是一个简单的示例,展示如何在一个Vue组件中使用谷歌地图:
<template>
<div>
<GmapMap
:center="{lat: 10, lng: 10}"
:zoom="7"
style="width: 100%; height: 400px"
>
<GmapMarker
:position="{lat: 10, lng: 10}"
:clickable="true"
:draggable="true"
/>
</GmapMap>
</div>
</template>
<script>
import { GmapMap, GmapMarker } from 'vue2-google-maps'
export default {
name: 'MapComponent',
components: {
GmapMap,
GmapMarker,
},
}
</script>
<style>
/* 添加你的样式 */
</style>
在这个示例中,我们使用了GmapMap组件来显示地图,并使用GmapMarker组件在地图上添加一个标记。你可以根据需要进一步自定义地图和标记的属性。
总结
通过以上四个步骤,你可以在Vue项目中引入谷歌地图并进行基本的地图显示和标记操作。总结一下主要步骤:
- 使用Vue CLI创建Vue项目。
- 安装
vue2-google-maps插件。 - 在
main.js中配置插件。 - 在组件中使用谷歌地图组件。
建议你在实际项目中,根据具体需求进一步配置和使用谷歌地图API的更多功能,例如路线规划、地理编码等。这将帮助你更好地利用谷歌地图提供的强大功能,实现丰富的地图应用。
相关问答FAQs:
1. 如何在Vue项目中引入谷歌地图?
在Vue项目中引入谷歌地图需要以下几个步骤:
步骤一:获取谷歌地图API密钥
首先,你需要在谷歌云平台上创建一个项目,并获取到谷歌地图API密钥。在云平台中,你需要启用地图API服务并生成一个API密钥,这个密钥将用于在你的Vue项目中访问谷歌地图。
步骤二:安装vue2-google-maps插件
在Vue项目中,你可以使用vue2-google-maps插件来方便地集成谷歌地图。你可以通过npm安装这个插件,使用以下命令:
npm install vue2-google-maps
步骤三:在Vue项目中配置谷歌地图
在你的Vue项目的入口文件(通常是main.js),你需要引入vue2-google-maps插件并配置它。首先,你需要在文件的顶部导入插件:
import * as VueGoogleMaps from 'vue2-google-maps';
接下来,你需要设置插件的全局配置,包括你在步骤一中获取到的API密钥:
Vue.use(VueGoogleMaps, {
load: {
key: 'your-api-key',
libraries: 'places' // 如果你需要使用谷歌地点服务,可以添加这个库
}
});
确保将"your-api-key"替换为你在步骤一中获取到的实际API密钥。
步骤四:在Vue组件中使用谷歌地图
现在,你已经成功配置了谷歌地图插件,可以在你的Vue组件中使用它了。在你需要显示地图的组件中,你可以使用<GmapMap>标签来显示地图:
<template>
<div>
<GmapMap :center="center" :zoom="zoom"></GmapMap>
</div>
</template>
<script>
export default {
data() {
return {
center: { lat: 37.7749, lng: -122.4194 }, // 地图中心点的经纬度
zoom: 12 // 地图缩放级别
};
}
};
</script>
在这个例子中,我们设置了地图的中心点为旧金山,并将缩放级别设置为12。
这就是在Vue项目中引入谷歌地图的基本步骤。你可以根据需要进一步定制地图的样式和功能,如添加标记、绘制路线等等。使用vue2-google-maps插件可以帮助你更方便地与谷歌地图进行交互。
2. 如何在Vue项目中显示谷歌地图上的标记?
要在Vue项目中显示谷歌地图上的标记,你可以使用vue2-google-maps插件提供的组件和方法。以下是一些基本的步骤:
步骤一:安装vue2-google-maps插件
在Vue项目中,你需要先安装vue2-google-maps插件。你可以通过npm安装这个插件,使用以下命令:
npm install vue2-google-maps
步骤二:在Vue组件中引入谷歌地图
在你的Vue组件中,你需要引入谷歌地图并设置相关的配置。在组件的<script>标签中,你可以这样引入谷歌地图:
import * as VueGoogleMaps from 'vue2-google-maps';
然后,你需要设置全局配置,包括你在谷歌云平台上获取到的API密钥:
Vue.use(VueGoogleMaps, {
load: {
key: 'your-api-key',
libraries: 'places'
}
});
确保将"your-api-key"替换为你实际的API密钥。
步骤三:在Vue组件中显示地图和标记
现在,你已经成功配置了谷歌地图插件,可以在Vue组件中显示地图和标记了。在你需要显示地图的组件中,你可以使用<GmapMap>标签来显示地图,并使用<GmapMarker>标签来显示标记。
以下是一个例子,展示了如何在Vue组件中显示地图和一个标记:
<template>
<div>
<GmapMap :center="center" :zoom="zoom">
<GmapMarker :position="markerPosition" />
</GmapMap>
</div>
</template>
<script>
export default {
data() {
return {
center: { lat: 37.7749, lng: -122.4194 }, // 地图中心点的经纬度
zoom: 12, // 地图缩放级别
markerPosition: { lat: 37.7749, lng: -122.4194 } // 标记的位置
};
}
};
</script>
在这个例子中,我们设置了地图的中心点为旧金山,并将缩放级别设置为12。标记的位置也设置为旧金山。
你可以根据需要在地图上添加多个标记,并设置不同的位置和样式。vue2-google-maps插件还提供了其他的组件和方法,可以帮助你更方便地管理地图上的标记,如设置标记的图标、信息窗口等。
3. 如何在Vue项目中绘制谷歌地图上的路线?
要在Vue项目中绘制谷歌地图上的路线,你可以使用vue2-google-maps插件提供的组件和方法。以下是一些基本的步骤:
步骤一:安装vue2-google-maps插件
在Vue项目中,你需要先安装vue2-google-maps插件。你可以通过npm安装这个插件,使用以下命令:
npm install vue2-google-maps
步骤二:在Vue组件中引入谷歌地图
在你的Vue组件中,你需要引入谷歌地图并设置相关的配置。在组件的<script>标签中,你可以这样引入谷歌地图:
import * as VueGoogleMaps from 'vue2-google-maps';
然后,你需要设置全局配置,包括你在谷歌云平台上获取到的API密钥:
Vue.use(VueGoogleMaps, {
load: {
key: 'your-api-key',
libraries: 'places'
}
});
确保将"your-api-key"替换为你实际的API密钥。
步骤三:在Vue组件中显示地图和绘制路线
现在,你已经成功配置了谷歌地图插件,可以在Vue组件中显示地图和绘制路线了。在你需要显示地图的组件中,你可以使用<GmapMap>标签来显示地图,并使用<GmapPolyline>标签来绘制路线。
以下是一个例子,展示了如何在Vue组件中显示地图和绘制一条路线:
<template>
<div>
<GmapMap :center="center" :zoom="zoom">
<GmapPolyline :path="routePath" :options="polylineOptions" />
</GmapMap>
</div>
</template>
<script>
export default {
data() {
return {
center: { lat: 37.7749, lng: -122.4194 }, // 地图中心点的经纬度
zoom: 12, // 地图缩放级别
routePath: [ // 路线的坐标点
{ lat: 37.7749, lng: -122.4194 },
{ lat: 37.7749, lng: -122.4294 },
{ lat: 37.7849, lng: -122.4294 },
{ lat: 37.7849, lng: -122.4194 }
],
polylineOptions: { // 路线的样式选项
strokeColor: '#FF0000',
strokeOpacity: 1.0,
strokeWeight: 2
}
};
}
};
</script>
在这个例子中,我们设置了地图的中心点为旧金山,并将缩放级别设置为12。路线的坐标点是一个数组,我们绘制了一个由四个点组成的矩形路线。我们还设置了路线的样式选项,包括颜色、不透明度和宽度。
你可以根据需要在地图上绘制不同的路线,设置不同的坐标点和样式。vue2-google-maps插件还提供了其他的组件和方法,可以帮助你更方便地管理地图上的路线,如设置路线的起点和终点、添加标记点等。
文章标题:vue如何引入谷歌地图,发布者:飞飞,转载请注明出处:https://worktile.com/kb/p/3617565

 微信扫一扫
微信扫一扫  支付宝扫一扫
支付宝扫一扫 