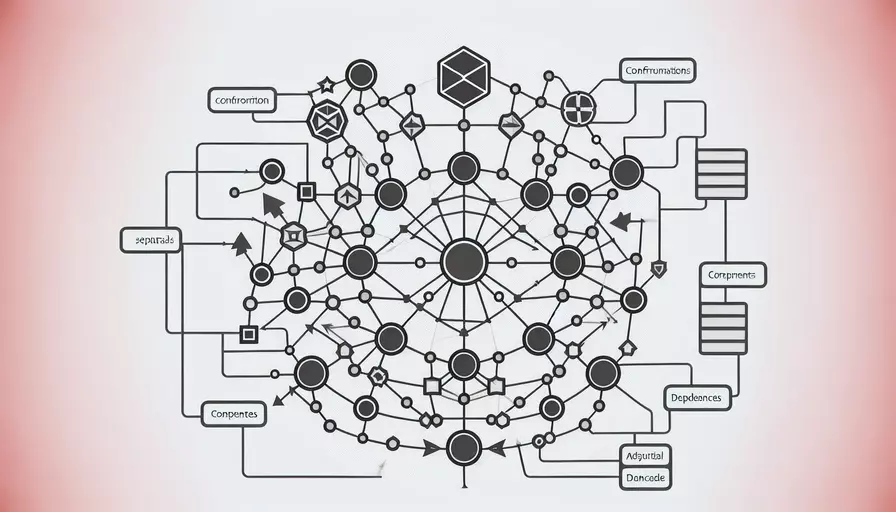
Vue如何配置导出功能?
1、安装相关依赖;2、创建导出方法;3、使用第三方库;4、配置导出按钮。要在Vue项目中配置导出功能,首先需要安装相关依赖库,然后创建具体的导出方法,接着可以利用第三方库如jsPDF或ExcelJS实现导出功能,最后在Vue组件中配置导出按钮来触发相应的方法。下面将详细介绍每一步的具体操作和注意事项。
一、安装相关依赖
在开始配置导出功能之前,您需要安装一些必要的依赖库。这些库将帮助我们处理文件的生成和导出。常用的库包括jsPDF、ExcelJS、FileSaver等。
npm install jspdf
npm install exceljs
npm install file-saver
- jsPDF:用于生成PDF文件。
- ExcelJS:用于生成Excel文件。
- FileSaver:用于在客户端保存文件。
二、创建导出方法
在安装完依赖后,下一步是创建具体的导出方法。这些方法将使用我们安装的库来生成和导出文件。以下是一个生成和导出PDF文件的示例:
import jsPDF from 'jspdf';
import 'jspdf-autotable';
export default {
methods: {
exportPdf() {
const doc = new jsPDF();
doc.text('Hello world!', 10, 10);
doc.save('a4.pdf');
}
}
}
对于Excel文件,可以使用ExcelJS库:
import ExcelJS from 'exceljs';
import FileSaver from 'file-saver';
export default {
methods: {
async exportExcel() {
const workbook = new ExcelJS.Workbook();
const worksheet = workbook.addWorksheet('My Sheet');
worksheet.columns = [
{ header: 'Id', key: 'id', width: 10 },
{ header: 'Name', key: 'name', width: 30 },
{ header: 'D.O.B.', key: 'dob', width: 10 }
];
worksheet.addRow({ id: 1, name: 'John Doe', dob: new Date(1970,1,1) });
const buffer = await workbook.xlsx.writeBuffer();
const blob = new Blob([buffer], { type: 'application/octet-stream' });
FileSaver.saveAs(blob, 'example.xlsx');
}
}
}
三、使用第三方库
第三方库可以显著简化文件生成和导出过程。以下是一些常用的第三方库及其用法:
- jsPDF:用于生成PDF文件
import jsPDF from 'jspdf';import 'jspdf-autotable';
export default {
methods: {
exportPdf() {
const doc = new jsPDF();
doc.autoTable({ html: '#tableId' });
doc.save('table.pdf');
}
}
}
- ExcelJS:用于生成Excel文件
import ExcelJS from 'exceljs';import FileSaver from 'file-saver';
export default {
methods: {
async exportExcel() {
const workbook = new ExcelJS.Workbook();
const worksheet = workbook.addWorksheet('Sheet 1');
worksheet.columns = [
{ header: 'Id', key: 'id', width: 10 },
{ header: 'Name', key: 'name', width: 30 }
];
worksheet.addRow({ id: 1, name: 'John Doe' });
const buffer = await workbook.xlsx.writeBuffer();
const blob = new Blob([buffer], { type: 'application/octet-stream' });
FileSaver.saveAs(blob, 'example.xlsx');
}
}
}
四、配置导出按钮
最后一步是在Vue组件中配置导出按钮,以便用户可以通过点击按钮来触发导出功能。以下是一个示例:
<template>
<div>
<button @click="exportPdf">导出 PDF</button>
<button @click="exportExcel">导出 Excel</button>
</div>
</template>
<script>
import jsPDF from 'jspdf';
import 'jspdf-autotable';
import ExcelJS from 'exceljs';
import FileSaver from 'file-saver';
export default {
methods: {
exportPdf() {
const doc = new jsPDF();
doc.autoTable({ html: '#tableId' });
doc.save('table.pdf');
},
async exportExcel() {
const workbook = new ExcelJS.Workbook();
const worksheet = workbook.addWorksheet('Sheet 1');
worksheet.columns = [
{ header: 'Id', key: 'id', width: 10 },
{ header: 'Name', key: 'name', width: 30 }
];
worksheet.addRow({ id: 1, name: 'John Doe' });
const buffer = await workbook.xlsx.writeBuffer();
const blob = new Blob([buffer], { type: 'application/octet-stream' });
FileSaver.saveAs(blob, 'example.xlsx');
}
}
}
</script>
总结和建议
通过以上步骤,您可以在Vue项目中成功配置导出功能。主要步骤包括安装依赖、创建导出方法、使用第三方库以及配置导出按钮。这些步骤不仅使导出功能变得简单,而且极大地提高了项目的可扩展性和用户体验。建议在实际项目中根据具体需求选择合适的库和方法,并注意处理可能出现的异常情况,例如文件生成失败或浏览器兼容性问题。通过不断优化和测试,您可以确保导出功能的稳定性和可靠性。
相关问答FAQs:
问题1:Vue如何配置导航栏?
Vue提供了一种简单而灵活的方式来配置导航栏。首先,你需要在Vue项目的根目录下创建一个名为router.js的文件。在该文件中,你可以使用Vue Router来定义导航栏的路由。以下是一个简单的示例:
// 引入Vue和Vue Router
import Vue from 'vue'
import VueRouter from 'vue-router'
// 使用Vue Router插件
Vue.use(VueRouter)
// 定义路由
const routes = [
{
path: '/',
name: 'Home',
component: Home
},
{
path: '/about',
name: 'About',
component: About
},
// 其他路由...
]
// 创建Vue Router实例
const router = new VueRouter({
mode: 'history', // 使用HTML5 History模式
routes // 路由配置
})
// 导出router实例
export default router
在上面的代码中,我们首先引入了Vue和Vue Router,并使用Vue.use(VueRouter)来注册Vue Router插件。然后,我们定义了一个名为routes的数组,其中包含导航栏的各个路由。每个路由都包含一个path用于指定URL路径,一个name用于标识路由,以及一个component用于指定该路由对应的组件。
最后,我们创建了一个Vue Router实例,并通过new VueRouter()的方式传入配置参数。其中,mode用于指定路由模式,可以是history、hash或abstract,这里我们使用了history模式。最后,我们通过export default router将router实例导出,以便在Vue项目中使用。
问题2:Vue如何配置动态导航栏?
在Vue中,你可以通过配置动态路由来实现动态导航栏。动态导航栏通常用于显示和管理后台管理系统中的菜单项。下面是一个简单的示例:
// 定义动态路由
const dynamicRoutes = [
{
path: '/dashboard',
name: 'Dashboard',
component: Dashboard
},
{
path: '/products',
name: 'Products',
component: Products
},
// 其他动态路由...
]
// 创建Vue Router实例
const router = new VueRouter({
mode: 'history',
routes: [
{
path: '/',
name: 'Home',
component: Home
},
// 其他静态路由...
...dynamicRoutes // 添加动态路由
]
})
在上面的代码中,我们首先定义了一个名为dynamicRoutes的数组,其中包含了动态导航栏的各个路由。然后,我们在创建Vue Router实例时,通过使用扩展运算符...将动态路由数组添加到静态路由数组中。
这样,当你在后台管理系统中添加或删除菜单项时,只需更新dynamicRoutes数组即可动态更新导航栏。
问题3:Vue如何配置导航守卫?
Vue提供了导航守卫的功能,用于在路由切换前进行一些操作,例如身份验证、权限控制等。以下是一个简单的示例:
// 创建Vue Router实例
const router = new VueRouter({
mode: 'history',
routes: [
{
path: '/',
name: 'Home',
component: Home
},
// 其他路由...
]
})
// 添加导航守卫
router.beforeEach((to, from, next) => {
// 判断用户是否已登录
const isLoggedIn = checkLoginStatus()
// 如果用户已登录,允许访问路由
if (isLoggedIn) {
next()
} else {
// 如果用户未登录,跳转到登录页面
next('/login')
}
})
// 导出router实例
export default router
在上面的代码中,我们使用router.beforeEach()方法添加了一个导航守卫。该方法接收一个回调函数作为参数,该回调函数会在每次路由切换前被调用。在回调函数中,我们可以进行一些操作,例如检查用户的登录状态。
在示例中,我们定义了一个名为checkLoginStatus()的函数,用于检查用户是否已登录。根据检查结果,我们决定是否允许访问当前路由。如果用户已登录,我们调用next()方法继续访问当前路由;如果用户未登录,我们调用next('/login')方法跳转到登录页面。
通过使用导航守卫,我们可以方便地进行身份验证和权限控制,以确保用户在访问受限页面之前已经完成了相关操作。
文章标题:vue如何配置导,发布者:不及物动词,转载请注明出处:https://worktile.com/kb/p/3610576

 微信扫一扫
微信扫一扫  支付宝扫一扫
支付宝扫一扫 