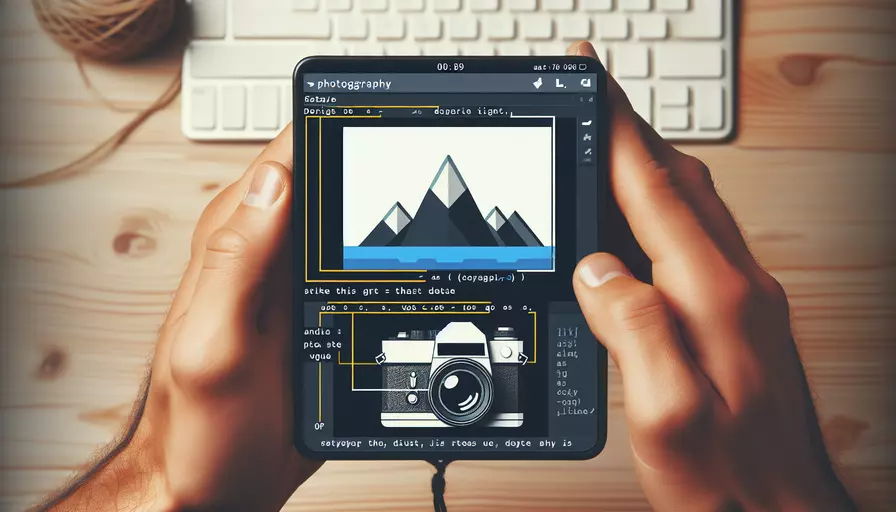
要在Vue.js应用中实现照相功能,主要有以下几个步骤:1、集成相机访问权限,2、创建摄像头组件,3、实现照片捕捉功能。通过这些步骤,您可以利用Vue.js框架和HTML5的媒体设备API来实现拍照功能。
一、集成相机访问权限
要使用摄像头,首先需要获取用户的许可。浏览器的媒体设备API提供了访问设备摄像头和麦克风的能力。以下是实现步骤:
- 在Vue组件的生命周期钩子
mounted中请求摄像头访问权限。 - 使用
navigator.mediaDevices.getUserMedia方法访问摄像头。 - 将获取的视频流绑定到视频元素。
export default {
name: "CameraComponent",
data() {
return {
videoStream: null,
};
},
mounted() {
this.setupCamera();
},
methods: {
async setupCamera() {
try {
const stream = await navigator.mediaDevices.getUserMedia({ video: true });
this.videoStream = stream;
this.$refs.video.srcObject = stream;
} catch (error) {
console.error("Error accessing camera: ", error);
}
},
},
};
二、创建摄像头组件
在Vue.js中,创建一个专用的摄像头组件有助于代码的模块化和可维护性。以下是组件的结构和代码:
- 创建一个包含视频和按钮的模板。
- 在模板中使用
<video>元素来显示摄像头视频流。 - 添加一个按钮,用于捕捉照片。
<template>
<div>
<video ref="video" autoplay></video>
<button @click="capturePhoto">Capture Photo</button>
</div>
</template>
<script>
export default {
name: "CameraComponent",
data() {
return {
videoStream: null,
};
},
mounted() {
this.setupCamera();
},
methods: {
async setupCamera() {
try {
const stream = await navigator.mediaDevices.getUserMedia({ video: true });
this.videoStream = stream;
this.$refs.video.srcObject = stream;
} catch (error) {
console.error("Error accessing camera: ", error);
}
},
capturePhoto() {
const canvas = document.createElement("canvas");
canvas.width = this.$refs.video.videoWidth;
canvas.height = this.$refs.video.videoHeight;
const context = canvas.getContext("2d");
context.drawImage(this.$refs.video, 0, 0, canvas.width, canvas.height);
const photoData = canvas.toDataURL("image/png");
this.$emit("photo-captured", photoData);
},
},
};
</script>
三、实现照片捕捉功能
实现照片捕捉功能需要以下步骤:
- 创建一个
<canvas>元素,用于绘制视频帧。 - 使用
canvas的getContext("2d")方法来获取绘图上下文。 - 调用
drawImage方法将视频帧绘制到canvas上。 - 使用
canvas.toDataURL方法将图像转换为数据URL格式。
methods: {
capturePhoto() {
const canvas = document.createElement("canvas");
canvas.width = this.$refs.video.videoWidth;
canvas.height = this.$refs.video.videoHeight;
const context = canvas.getContext("2d");
context.drawImage(this.$refs.video, 0, 0, canvas.width, canvas.height);
const photoData = canvas.toDataURL("image/png");
this.$emit("photo-captured", photoData);
},
},
四、结合整体应用
将摄像头组件集成到您的应用中,确保它能够与其他组件和功能良好地协作。例如,您可以创建一个父组件来接收拍摄的照片数据,并将其显示出来或保存到服务器。
<template>
<div>
<CameraComponent @photo-captured="handlePhotoCaptured" />
<img v-if="photo" :src="photo" alt="Captured Photo"/>
</div>
</template>
<script>
import CameraComponent from "./CameraComponent.vue";
export default {
components: {
CameraComponent,
},
data() {
return {
photo: null,
};
},
methods: {
handlePhotoCaptured(photoData) {
this.photo = photoData;
},
},
};
</script>
五、优化和增强功能
为了提升用户体验和应用的功能性,您可以进一步优化和增强照相功能:
- 添加错误处理:确保在摄像头访问失败或照片捕捉过程中出现问题时,向用户显示友好的错误信息。
- 调整分辨率:允许用户选择不同的分辨率,以适应不同的设备和网络条件。
- 照片预览和编辑:在捕捉照片后,提供预览和简单的编辑功能,如裁剪和旋转。
- 保存和共享:实现将照片保存到本地设备或分享到社交媒体平台的功能。
methods: {
async setupCamera() {
try {
const stream = await navigator.mediaDevices.getUserMedia({ video: { width: 1280, height: 720 } });
this.videoStream = stream;
this.$refs.video.srcObject = stream;
} catch (error) {
this.handleError(error);
}
},
handleError(error) {
console.error("Error accessing camera: ", error);
alert("Unable to access camera. Please check permissions and try again.");
},
capturePhoto() {
const canvas = document.createElement("canvas");
canvas.width = this.$refs.video.videoWidth;
canvas.height = this.$refs.video.videoHeight;
const context = canvas.getContext("2d");
context.drawImage(this.$refs.video, 0, 0, canvas.width, canvas.height);
const photoData = canvas.toDataURL("image/png");
this.$emit("photo-captured", photoData);
},
},
总结
通过上述步骤,您可以在Vue.js应用中实现强大的照相功能。首先,确保获取相机访问权限,然后创建和配置摄像头组件,最后实现照片捕捉功能并与其他组件集成。通过优化和增强功能,您可以提供更加完善和友好的用户体验。希望本文能帮助您更好地理解和应用Vue.js中的照相功能。如果您有任何问题或需要进一步的帮助,请随时与我们联系。
相关问答FAQs:
1. 如何在Vue中使用摄像头进行照相?
在Vue中使用摄像头进行照相可以通过调用浏览器的媒体设备API来实现。首先,你需要在Vue组件中引入navigator.mediaDevices.getUserMedia方法来获取摄像头的访问权限。在成功获取访问权限后,你可以创建一个video元素来显示摄像头的实时画面。接下来,你可以使用canvas元素来捕捉摄像头画面,并将其转换为图像。最后,你可以将图像保存到本地或上传到服务器。
以下是一个简单的示例代码,演示了如何在Vue中使用摄像头进行照相:
<template>
<div>
<video ref="video" autoplay></video>
<button @click="takePhoto">拍照</button>
<canvas ref="canvas"></canvas>
</div>
</template>
<script>
export default {
mounted() {
// 获取摄像头访问权限
navigator.mediaDevices.getUserMedia({ video: true })
.then(stream => {
this.$refs.video.srcObject = stream;
})
.catch(error => {
console.log('无法访问摄像头:', error);
});
},
methods: {
takePhoto() {
// 将摄像头画面绘制到canvas中
const video = this.$refs.video;
const canvas = this.$refs.canvas;
const context = canvas.getContext('2d');
context.drawImage(video, 0, 0, canvas.width, canvas.height);
// 将canvas转换为图像并保存到本地或上传到服务器
const dataURL = canvas.toDataURL('image/png');
const link = document.createElement('a');
link.href = dataURL;
link.download = 'photo.png';
link.click();
}
}
}
</script>
2. 如何在Vue中实现拍照后预览和编辑功能?
在Vue中实现拍照后预览和编辑功能可以借助一些第三方库来简化开发流程。例如,你可以使用vue-html2canvas库来将HTML元素转换为Canvas,然后使用fabric.js库来实现图像编辑功能。
首先,你需要将拍照后的图像绘制到一个Canvas元素中。然后,你可以使用vue-html2canvas库将整个Canvas元素转换为一个Base64编码的图像数据URL,并将其绑定到一个img元素上,以实现预览功能。
接下来,你可以使用fabric.js库来添加图像编辑功能,例如裁剪、旋转、调整亮度/对比度等。fabric.js库提供了丰富的API和工具,可以让你轻松地实现各种图像编辑功能。
以下是一个简单的示例代码,演示了如何在Vue中实现拍照后预览和编辑功能:
<template>
<div>
<video ref="video" autoplay></video>
<button @click="takePhoto">拍照</button>
<canvas ref="canvas"></canvas>
<img :src="photoURL" v-if="photoURL" alt="拍照预览">
</div>
</template>
<script>
import html2canvas from 'vue-html2canvas';
import { fabric } from 'fabric';
export default {
components: {
html2canvas
},
data() {
return {
photoURL: null,
canvas: null,
image: null
};
},
mounted() {
// 获取摄像头访问权限
navigator.mediaDevices.getUserMedia({ video: true })
.then(stream => {
this.$refs.video.srcObject = stream;
})
.catch(error => {
console.log('无法访问摄像头:', error);
});
},
methods: {
takePhoto() {
// 将摄像头画面绘制到canvas中
const video = this.$refs.video;
const canvas = this.$refs.canvas;
const context = canvas.getContext('2d');
context.drawImage(video, 0, 0, canvas.width, canvas.height);
// 将canvas转换为图像并显示预览
html2canvas(canvas).then(canvas => {
this.photoURL = canvas.toDataURL('image/png');
});
// 创建fabric.js画布并加载图像
this.canvas = new fabric.Canvas(canvas);
fabric.Image.fromURL(this.photoURL, image => {
this.image = image;
this.canvas.add(this.image);
});
}
}
}
</script>
3. 如何在Vue中实现拍照后添加滤镜效果?
在Vue中实现拍照后添加滤镜效果可以使用fabric.js库来实现。fabric.js库提供了丰富的滤镜效果,例如灰度、模糊、反色等。你可以通过调用图像对象的filters属性来添加滤镜效果,并使用canvas.renderAll()方法来更新画布。
以下是一个简单的示例代码,演示了如何在Vue中实现拍照后添加滤镜效果:
<template>
<div>
<video ref="video" autoplay></video>
<button @click="takePhoto">拍照</button>
<canvas ref="canvas"></canvas>
<img :src="photoURL" v-if="photoURL" alt="拍照预览">
<select v-model="selectedFilter">
<option value="none">无</option>
<option value="grayscale">灰度</option>
<option value="blur">模糊</option>
<option value="invert">反色</option>
</select>
</div>
</template>
<script>
import { fabric } from 'fabric';
export default {
data() {
return {
photoURL: null,
canvas: null,
image: null,
selectedFilter: 'none'
};
},
mounted() {
// 获取摄像头访问权限
navigator.mediaDevices.getUserMedia({ video: true })
.then(stream => {
this.$refs.video.srcObject = stream;
})
.catch(error => {
console.log('无法访问摄像头:', error);
});
},
methods: {
takePhoto() {
// 将摄像头画面绘制到canvas中
const video = this.$refs.video;
const canvas = this.$refs.canvas;
const context = canvas.getContext('2d');
context.drawImage(video, 0, 0, canvas.width, canvas.height);
// 将canvas转换为图像并显示预览
this.photoURL = canvas.toDataURL('image/png');
// 创建fabric.js画布并加载图像
this.canvas = new fabric.Canvas(canvas);
fabric.Image.fromURL(this.photoURL, image => {
this.image = image;
this.canvas.add(this.image);
});
},
applyFilter() {
// 应用选定的滤镜效果
switch (this.selectedFilter) {
case 'none':
this.image.filters = [];
break;
case 'grayscale':
this.image.filters = [new fabric.Image.filters.Grayscale()];
break;
case 'blur':
this.image.filters = [new fabric.Image.filters.Blur()];
break;
case 'invert':
this.image.filters = [new fabric.Image.filters.Invert()];
break;
}
this.image.applyFilters();
this.canvas.renderAll();
}
},
watch: {
selectedFilter() {
this.applyFilter();
}
}
}
</script>
希望以上内容能够帮助到你,祝你在Vue中使用摄像头进行照相顺利!
文章标题:如何使用vue照相,发布者:不及物动词,转载请注明出处:https://worktile.com/kb/p/3610123

 微信扫一扫
微信扫一扫  支付宝扫一扫
支付宝扫一扫 