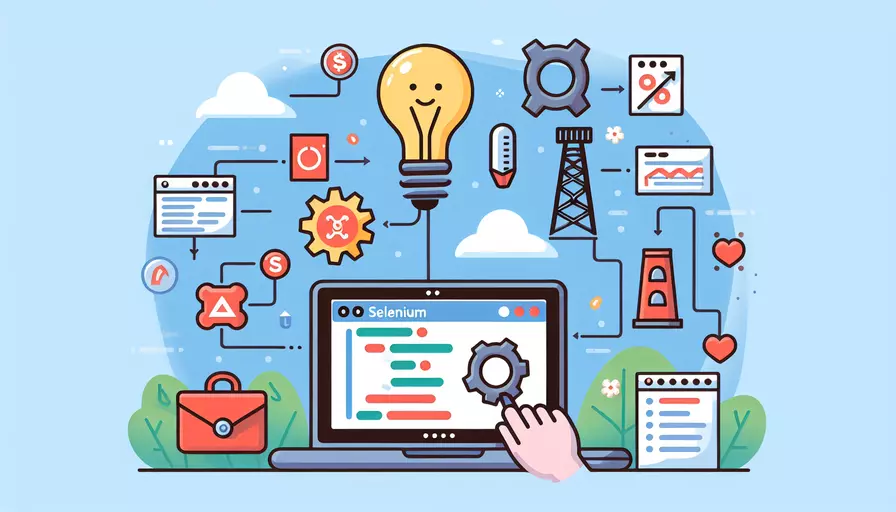
要在Vue项目中使用Selenium进行测试,主要步骤包括:1、设置Selenium环境;2、编写Selenium测试脚本;3、运行测试脚本。 这些步骤将帮助你自动化测试Vue.js应用,并确保其在各种浏览器和设备上的正常运行。接下来,我们将详细讲解每个步骤,并提供相关的示例和背景信息。
一、设置Selenium环境
首先,你需要在本地或服务器上设置Selenium环境,这包括安装必要的软件和配置浏览器驱动。
-
安装Selenium WebDriver:使用Python或其他编程语言的包管理工具安装Selenium WebDriver。例如,使用Python的pip工具:
pip install selenium -
下载浏览器驱动:根据你要测试的浏览器下载相应的驱动程序。常见的浏览器驱动包括:
- ChromeDriver(用于Google Chrome浏览器)
- GeckoDriver(用于Mozilla Firefox浏览器)
- SafariDriver(用于Safari浏览器)
例如,下载ChromeDriver并将其添加到系统路径。
-
安装浏览器:确保你已经安装了所需的浏览器并且版本与驱动程序兼容。
二、编写Selenium测试脚本
接下来,你需要编写Selenium测试脚本以自动化测试Vue.js应用。测试脚本通常包括以下几个部分:
-
导入Selenium库:
from selenium import webdriverfrom selenium.webdriver.common.by import By
from selenium.webdriver.common.keys import Keys
from selenium.webdriver.support.ui import WebDriverWait
from selenium.webdriver.support import expected_conditions as EC
-
初始化浏览器驱动:
driver = webdriver.Chrome(executable_path='/path/to/chromedriver') -
打开Vue应用:
driver.get("http://localhost:8080") # 替换为你的Vue应用的URL -
编写测试逻辑:使用Selenium提供的API与Vue应用进行交互。例如,查找元素、点击按钮、输入文本等。
try:# 等待页面加载
element = WebDriverWait(driver, 10).until(
EC.presence_of_element_located((By.ID, "app"))
)
# 查找并点击按钮
button = driver.find_element(By.ID, "my-button")
button.click()
# 验证结果
result = driver.find_element(By.ID, "result").text
assert "Success" in result
finally:
driver.quit()
三、运行测试脚本
编写好测试脚本后,你可以运行它来验证Vue.js应用的功能。确保在运行测试脚本之前,Vue.js应用已经启动并在指定URL上可访问。
-
启动Vue应用:在项目目录中运行以下命令启动Vue开发服务器:
npm run serve -
运行测试脚本:在命令行中运行Python脚本:
python test_script.py
四、最佳实践和建议
- 使用Page Object模式:将页面元素和操作封装在独立的类中,提高代码的可维护性和可读性。
- 使用测试框架:结合测试框架(如pytest、unittest)组织和管理测试用例。
- 集成持续集成(CI)工具:将测试脚本集成到CI工具(如Jenkins、GitHub Actions)中,实现自动化测试。
五、实例说明
为了更好地说明如何在Vue项目中使用Selenium进行测试,以下是一个完整的示例:
from selenium import webdriver
from selenium.webdriver.common.by import By
from selenium.webdriver.support.ui import WebDriverWait
from selenium.webdriver.support import expected_conditions as EC
初始化Chrome浏览器驱动
driver = webdriver.Chrome(executable_path='/path/to/chromedriver')
try:
# 打开Vue应用
driver.get("http://localhost:8080")
# 等待页面加载
element = WebDriverWait(driver, 10).until(
EC.presence_of_element_located((By.ID, "app"))
)
# 查找并点击按钮
button = driver.find_element(By.ID, "my-button")
button.click()
# 验证结果
result = driver.find_element(By.ID, "result").text
assert "Success" in result
finally:
driver.quit()
六、总结
通过以上步骤,你可以在Vue.js项目中使用Selenium进行自动化测试。设置Selenium环境、编写测试脚本以及运行测试脚本是关键步骤。通过遵循最佳实践,如使用Page Object模式和集成CI工具,可以进一步提高测试的效率和可维护性。希望这些步骤和示例能帮助你更好地测试和维护Vue.js应用。
相关问答FAQs:
1. 如何在Vue中使用Selenium进行自动化测试?
在Vue中使用Selenium进行自动化测试需要进行以下步骤:
-
安装Selenium:首先,需要安装Selenium的相关库,可以使用npm或者yarn进行安装。在终端中运行以下命令安装Selenium WebDriver:
npm install selenium-webdriver -
配置WebDriver:根据需要,可以选择使用不同的WebDriver,如Chrome、Firefox或者Safari等。首先,需要下载并安装相应的浏览器驱动程序。然后,在Vue项目的代码中,使用Selenium的WebDriver来配置浏览器驱动。以下是一个使用Chrome浏览器的示例代码:
const { Builder } = require('selenium-webdriver'); const chrome = require('selenium-webdriver/chrome'); const options = new chrome.Options(); options.addArguments('--headless'); // 可选择设置无界面模式 const driver = new Builder() .forBrowser('chrome') .setChromeOptions(options) .build(); -
编写测试用例:在Vue项目中,可以使用Selenium的WebDriver来模拟用户操作,如点击按钮、填写表单等。根据需要,编写相应的测试用例。以下是一个示例代码,用于点击一个按钮并验证结果:
const { By } = require('selenium-webdriver'); // 打开网页 await driver.get('https://example.com'); // 点击按钮 const button = await driver.findElement(By.css('.button')); await button.click(); // 验证结果 const result = await driver.findElement(By.css('.result')); assert.equal(await result.getText(), 'Expected Result'); -
运行测试:将编写好的测试用例保存,并在终端中运行以下命令来执行测试:
node test.js
通过以上步骤,你就可以在Vue项目中使用Selenium进行自动化测试了。
2. 如何在Vue中使用Selenium进行页面元素的断言?
在Vue中使用Selenium进行页面元素的断言非常简单。可以通过以下步骤进行断言:
-
使用Selenium的WebDriver来定位需要断言的页面元素。可以使用各种选择器,如ID、CSS选择器、XPath等。
-
使用WebDriver提供的方法来获取页面元素的属性或文本内容。
-
将获取到的属性或文本内容与预期结果进行比较,以进行断言。
以下是一个示例代码,用于断言一个页面元素的文本内容:
const { By } = require('selenium-webdriver');
// 定位页面元素
const element = await driver.findElement(By.css('.element'));
// 获取元素的文本内容
const text = await element.getText();
// 断言文本内容是否符合预期
assert.equal(text, 'Expected Text');
通过以上步骤,你可以在Vue项目中使用Selenium进行页面元素的断言。
3. 如何在Vue中使用Selenium进行表单填写和提交操作?
在Vue中使用Selenium进行表单填写和提交操作需要进行以下步骤:
-
使用Selenium的WebDriver来定位需要填写的表单元素。可以使用各种选择器,如ID、CSS选择器、XPath等。
-
使用WebDriver提供的方法来填写表单元素的值,如
sendKeys()方法。 -
使用WebDriver提供的方法来提交表单,如
submit()方法。
以下是一个示例代码,用于在Vue项目中填写表单并提交:
const { By } = require('selenium-webdriver');
// 定位表单元素
const input = await driver.findElement(By.css('.input'));
// 填写表单值
await input.sendKeys('Form Value');
// 提交表单
await input.submit();
通过以上步骤,你可以在Vue项目中使用Selenium进行表单填写和提交操作。
文章标题:vue如何用selenium,发布者:worktile,转载请注明出处:https://worktile.com/kb/p/3606148

 微信扫一扫
微信扫一扫  支付宝扫一扫
支付宝扫一扫 