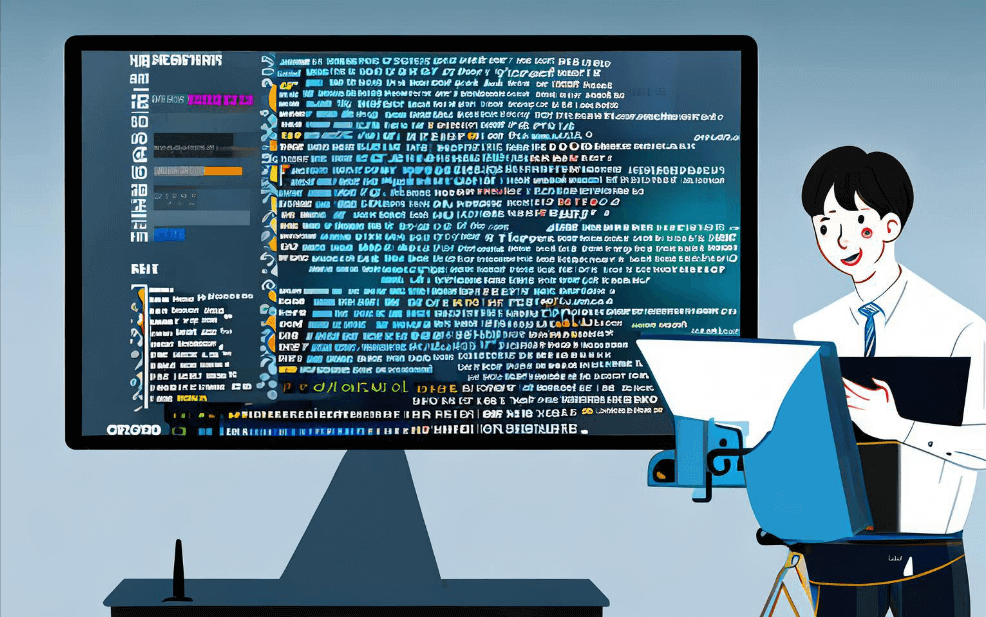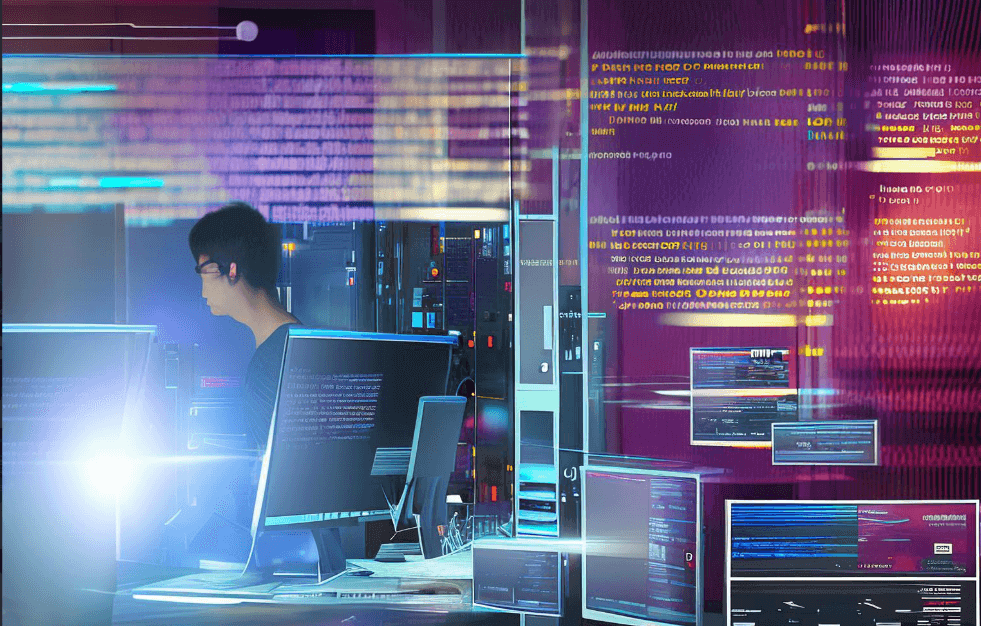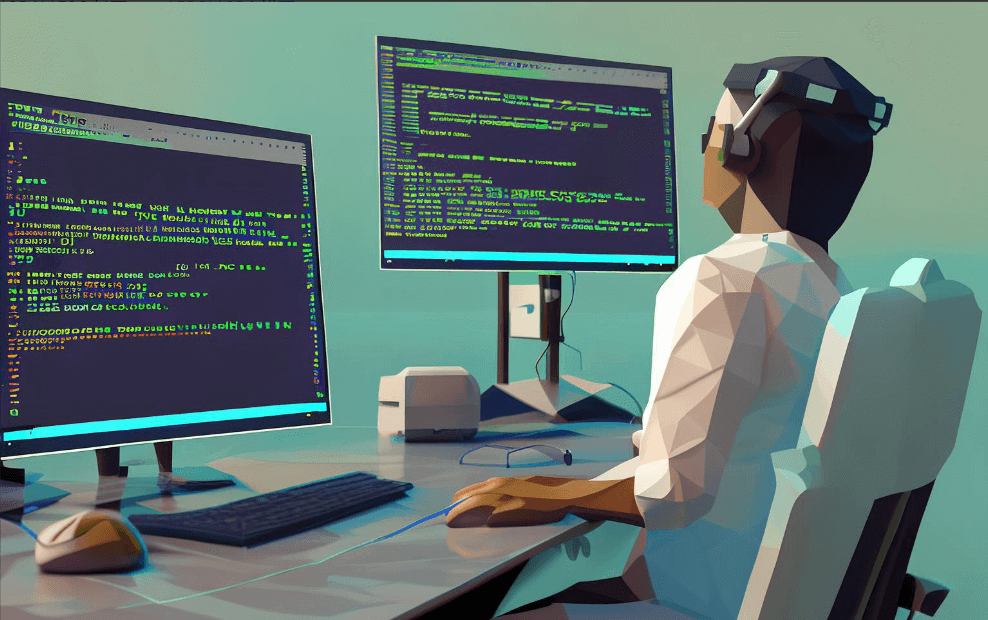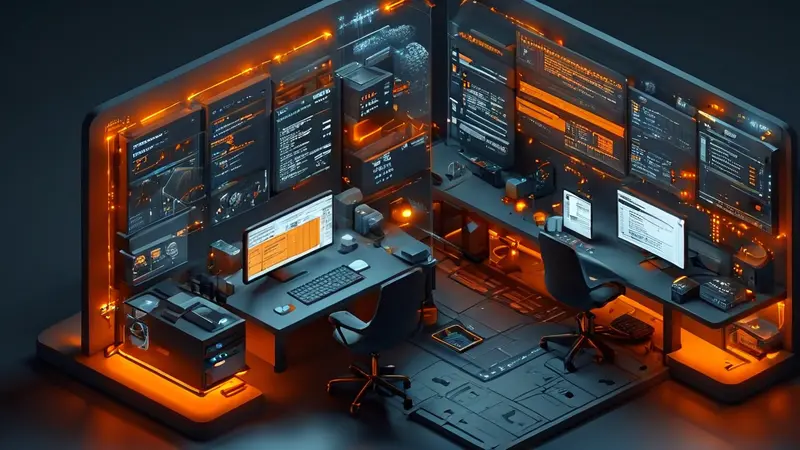
办公软件截图方法有多种,快捷键截图、截图软件、操作系统自带截图工具、浏览器扩展、移动设备截图等。最常见的方式之一是使用快捷键截图。快捷键截图是一种高效且简便的方法,可以快速捕捉屏幕上的内容。比如在Windows系统中,可以使用“PrtScn”键进行全屏截图,或者使用“Alt + PrtScn”进行当前活动窗口的截图。截图后,可以直接粘贴到办公软件中进行编辑,非常方便。此外,还可以使用截图软件,如Snagit、Greenshot等,这些软件提供了更多的编辑功能和截图选项。
一、快捷键截图
快捷键截图是一种快捷且高效的截图方法。在Windows系统中,可以使用“PrtScn”键进行全屏截图,或者使用“Alt + PrtScn”进行当前活动窗口的截图。这些截图会被保存到剪贴板,可以直接粘贴到办公软件中进行编辑。Mac用户可以使用“Shift + Command + 3”进行全屏截图,或“Shift + Command + 4”进行区域截图。快捷键截图的优势在于无需安装额外的软件,只需使用键盘即可完成截图操作。对于需要频繁进行截图的用户来说,快捷键截图是一个非常方便的选择。
二、截图软件
截图软件提供了更多的编辑功能和截图选项。常见的截图软件包括Snagit、Greenshot等。这些软件不仅能够进行基本的截图操作,还提供了丰富的编辑工具,如标注、裁剪、添加文字等。Snagit是一款专业的截图工具,支持屏幕录制和高级编辑功能。Greenshot是一款开源的截图软件,轻量且功能强大,适合日常使用。截图软件的优势在于其强大的编辑功能和多样的截图选项,能够满足不同用户的需求。
三、操作系统自带截图工具
操作系统自带的截图工具也是一种常用的截图方法。Windows系统自带的截图工具包括“截图工具”(Snipping Tool)和“截图与草图”(Snip & Sketch)。“截图工具”可以进行自由形式截图、窗口截图、全屏截图等多种方式。“截图与草图”则提供了更多的编辑功能,用户可以在截图后进行标注和裁剪。Mac系统自带的截图工具为“截图”(Screenshot),可以进行全屏截图、窗口截图、选取区域截图等。操作系统自带的截图工具无需额外安装,使用方便。
四、浏览器扩展
浏览器扩展是另一种方便的截图方法。常见的浏览器扩展包括Awesome Screenshot、Nimbus Screenshot等。这些扩展可以在浏览器中直接进行截图,支持网页全屏截图、选取区域截图、滚动截图等。Awesome Screenshot提供了丰富的编辑功能和分享选项,用户可以在截图后进行标注、裁剪,并直接保存到云端或分享给他人。Nimbus Screenshot同样提供了多种截图选项和编辑工具,适合需要频繁进行网页截图的用户。
五、移动设备截图
移动设备的截图方法通常依赖于设备的操作系统。在iOS设备上,可以按下“电源键+音量增大键”进行截图。截图后可以在相册中进行编辑和分享。在Android设备上,截图方法因设备品牌而异,但一般可以通过按下“电源键+音量减小键”进行截图。移动设备的截图方法简便易用,适合随时随地进行截图。
六、Worktile和PingCode的截图功能
Worktile和PingCode作为专业的办公协作工具,也提供了便捷的截图功能。Worktile支持在任务描述和评论中直接插入截图,用户可以通过快捷键或内置截图工具进行截图。PingCode则在任务管理和代码审查过程中提供了截图功能,用户可以在任务描述、评论和代码审查中插入截图,方便团队成员进行讨论和协作。Worktile和PingCode的截图功能无缝集成在其办公协作平台中,提供了高效的工作流程。
七、截图的应用场景
截图在办公场景中有广泛的应用。在项目管理中,截图可以用于记录问题、展示进度、反馈设计等。在技术支持中,截图可以用于描述问题、提供解决方案。在文档编辑中,截图可以用于插入图片、展示操作步骤。在协作平台中,截图可以帮助团队成员更直观地理解任务内容和反馈信息。截图作为一种直观的交流方式,能够提高工作效率和沟通效果。
八、如何选择合适的截图方法
选择合适的截图方法取决于具体的需求和使用场景。如果需要快速进行截图并粘贴到文档中,快捷键截图是一个高效的选择。如果需要对截图进行详细的编辑和标注,截图软件如Snagit或Greenshot更为适合。如果习惯使用操作系统自带工具,可以选择“截图工具”或“截图与草图”。对于网页截图,浏览器扩展如Awesome Screenshot是一个不错的选择。移动设备用户可以使用设备自带的截图功能,方便快捷。Worktile和PingCode的截图功能则适合在协作平台中使用,提供了无缝的工作体验。
Worktile官网: https://sc.pingcode.com/746jy;
PingCode官网: https://sc.pingcode.com/4s3ev;
通过以上介绍,相信大家对不同的截图方法有了更深入的了解。在实际工作中,可以根据具体需求选择最合适的截图方式,提高工作效率和沟通效果。
相关问答FAQs:
1.如何在Windows上进行截图?
在Windows操作系统上,有多种方法可以进行截图。以下是几种常用的方法:
- 使用键盘快捷键:按下“Print Screen”键,将整个屏幕的截图复制到剪贴板中。然后可以在画图工具或其他编辑软件中粘贴并保存截图。
- 使用Windows自带的截图工具:按下“Win + Shift + S”快捷键,屏幕会变暗,然后可以使用鼠标选择需要截图的区域,截图将会自动保存到剪贴板中。
- 使用第三方截图工具:例如Snipping Tool、Greenshot等。这些工具通常提供更多的截图选项,如截取指定区域、窗口等。
2.如何在Mac上进行截图?
在Mac操作系统上,同样也有多种方法可以进行截图。以下是几种常用的方法:
- 使用键盘快捷键:按下“Command + Shift + 3”将整个屏幕截图保存到桌面上,按下“Command + Shift + 4”可以选择需要截图的区域,按下空格键可以截取特定窗口。
- 使用自带的截图工具:在“应用程序”中找到“实用工具”文件夹,打开“截图”工具。可以选择截取整个屏幕、特定区域、窗口等,并可进行一些基本的编辑操作。
- 使用第三方截图工具:例如Snagit、Lightshot等。这些工具提供更多高级的截图和编辑功能,如添加标记、滚动截屏等。
3.如何在移动设备上进行截图?
无论是使用Android还是iOS设备,都可以通过以下方法进行截图:
- 在Android上,通常可以同时按住“音量减”和“电源”按钮几秒钟,屏幕会闪烁一下表示截图成功,并将截图保存到相册中。
- 在iOS上,可以同时按住“Home”和“电源”按钮几秒钟,屏幕会闪烁一下表示截图成功,并将截图保存到相册中。
根据不同的设备和操作系统版本,可能会有一些细微差别,但通常上述方法适用于大多数情况。另外,也可以在应用商店中搜索并下载第三方截图工具,这些工具通常提供更多的截图选项和编辑功能。
文章标题:办公软件截图方法有哪些,发布者:worktile,转载请注明出处:https://worktile.com/kb/p/3461125

 微信扫一扫
微信扫一扫  支付宝扫一扫
支付宝扫一扫