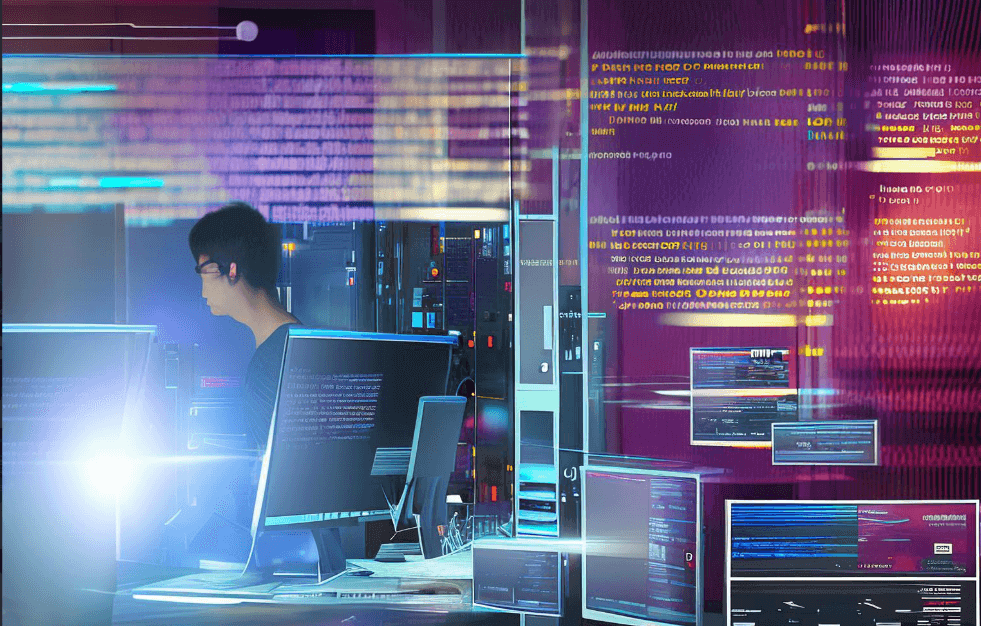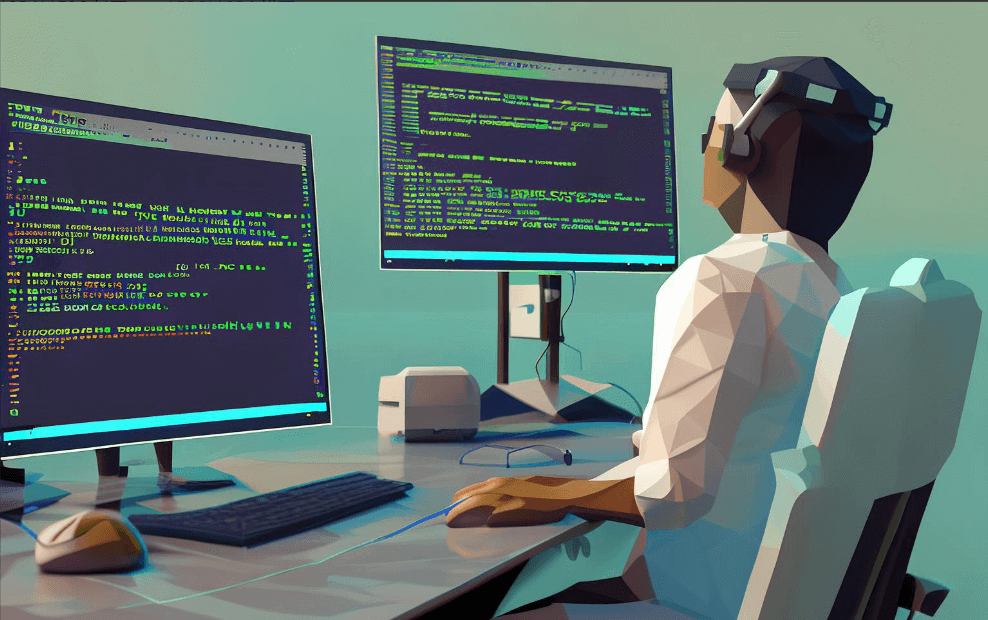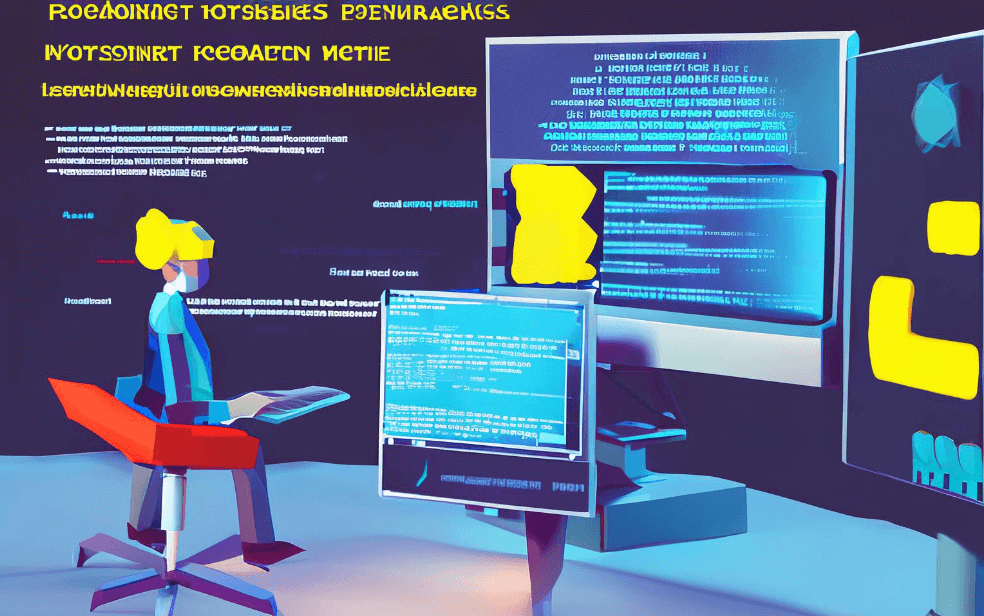有很多办公软件支持分屏功能,如Microsoft Office、Worktile、PingCode等。Microsoft Office提供了强大的文档处理功能,且支持在不同窗口中同时打开多个文档,有助于提高工作效率。在Office中,你可以在Word、Excel、PowerPoint等应用中同时打开多个文档,并将它们分屏显示,这样可以方便地进行对比、编辑和数据录入。而Worktile和PingCode作为专业的项目管理和协作工具,不仅支持分屏功能,还提供了丰富的项目管理和团队协作功能,这对于团队合作和项目进度管理大有裨益。详细了解这些软件的分屏功能及其具体应用场景,可以更好地选择适合自己或团队的办公软件。
一、MICROSOFT OFFICE
Microsoft Office是全球最为广泛使用的办公软件之一,其分屏功能极大地提升了办公效率。Word、Excel和PowerPoint等应用均支持在不同窗口中同时打开多个文档,从而实现分屏工作。
1. Word 分屏功能: 在Word中,你可以将同一个文档的不同部分分屏显示,或者将不同的文档分屏显示。通过“视图”选项卡中的“拆分窗口”功能,你可以轻松实现这一点。这对于需要频繁对比和引用不同文档内容的用户来说,极为实用。
2. Excel 分屏功能: Excel的分屏功能在处理大量数据时尤为重要。通过“视图”选项卡中的“新建窗口”和“并排查看”功能,用户可以同时查看多个工作表或同一工作表的不同部分。这大大提高了数据处理的效率。
3. PowerPoint 分屏功能: 在PowerPoint中,分屏功能可以帮助用户在编辑幻灯片时,方便地参考其他幻灯片或文档。通过“视图”选项卡中的“拆分窗口”功能,用户可以同时处理多个幻灯片,提高演示文稿的制作效率。
二、WORKTILE
Worktile官网: https://sc.pingcode.com/746jy;
Worktile是一款专业的项目管理和团队协作工具,支持分屏功能,并且提供了丰富的项目管理和团队协作功能。它的分屏功能主要体现在以下几个方面:
1. 多任务处理: Worktile允许用户同时处理多个任务,通过分屏功能,可以在同一界面中查看和编辑多个任务,提高工作效率。这对于需要处理多个项目的团队成员来说,尤为重要。
2. 项目进度跟踪: Worktile的分屏功能还可以帮助用户同时查看多个项目的进度情况。通过将不同项目的进度图表分屏显示,用户可以更直观地了解各项目的进展情况,及时调整工作计划。
3. 团队协作: Worktile支持实时协作,团队成员可以通过分屏功能同时编辑和查看同一任务或项目。这样,团队成员可以更高效地进行协作,减少沟通成本,提高工作效率。
三、PINGCODE
PingCode官网: https://sc.pingcode.com/4s3ev;
PingCode是另一款强大的项目管理和团队协作工具,同样支持分屏功能,并提供了丰富的功能来提高团队的协作效率。
1. 需求管理: 在PingCode中,用户可以通过分屏功能同时查看和管理多个需求。这样,团队成员可以更高效地进行需求分析和优先级排序,提高项目管理的效率。
2. 缺陷跟踪: PingCode的分屏功能还可以帮助用户同时查看和处理多个缺陷。通过将不同缺陷的详细信息分屏显示,用户可以更直观地了解各缺陷的情况,及时进行修复和测试。
3. 知识管理: PingCode支持知识管理,通过分屏功能,用户可以同时查看和编辑多个知识条目。这对于需要频繁查阅和更新知识库的团队成员来说,极为方便。
四、如何选择适合的办公软件
在选择适合的办公软件时,用户需要考虑以下几个方面:
1. 功能需求: 不同的办公软件提供了不同的功能,用户需要根据自己的工作需求选择合适的软件。例如,如果需要强大的文档处理功能,可以选择Microsoft Office;如果需要专业的项目管理和团队协作功能,可以选择Worktile或PingCode。
2. 用户体验: 用户体验是选择办公软件的重要因素之一。好的用户体验可以提高工作效率,减少学习成本。因此,用户在选择办公软件时,可以先试用一下,看看是否符合自己的使用习惯。
3. 成本: 成本也是选择办公软件时需要考虑的重要因素。不同的办公软件价格不同,用户需要根据自己的预算选择合适的软件。
4. 兼容性: 用户需要确保所选择的办公软件与自己的设备和操作系统兼容。此外,如果需要与其他人协作,还需要考虑软件的兼容性问题。
五、分屏功能的实际应用场景
1. 数据对比和分析: 分屏功能在数据对比和分析中非常实用。用户可以同时查看多个数据源,进行对比和分析,提高数据处理的效率。
2. 多任务处理: 分屏功能可以帮助用户同时处理多个任务,提高工作效率。例如,在处理文档时,用户可以同时打开多个文档,进行编辑和对比。
3. 项目管理: 在项目管理中,分屏功能可以帮助用户同时查看和管理多个项目的进度情况,及时调整工作计划,提高项目管理的效率。
4. 团队协作: 分屏功能在团队协作中也非常有用。团队成员可以同时查看和编辑同一任务或项目,提高协作效率,减少沟通成本。
六、分屏功能的未来发展
随着科技的发展,分屏功能将变得更加智能和便捷。例如,通过人工智能和机器学习技术,办公软件可以自动识别用户的需求,智能地推荐和调整分屏布局。此外,随着虚拟现实和增强现实技术的发展,未来的分屏功能可能会更加立体和直观,为用户提供更加沉浸式的办公体验。
总的来说,分屏功能在现代办公中起着越来越重要的作用。通过合理利用分屏功能,用户可以大大提高工作效率,减少工作负担。无论是Microsoft Office、Worktile还是PingCode,它们都为用户提供了强大的分屏功能,帮助用户更高效地完成工作。
相关问答FAQs:
1. 有哪些办公软件支持分屏功能?
现在的办公软件越来越强大,许多软件都支持分屏功能。以下是一些常见的办公软件,它们都可以实现分屏操作:
- Microsoft Office:Microsoft Word、Excel和PowerPoint都支持分屏功能。在Word中,你可以同时打开两个文档并进行编辑;在Excel中,你可以在同一个窗口中查看和编辑多个工作表;在PowerPoint中,你可以同时查看幻灯片和演讲者备注。
- Google Docs:Google Docs是一款在线办公软件,它也支持分屏功能。你可以在同一个浏览器窗口中打开多个文档,并在它们之间切换。
- Apple iWork:苹果的办公软件套件iWork,包括Pages、Numbers和Keynote,也都支持分屏功能。你可以在Mac上使用Mission Control来分屏显示多个文档。
- WPS Office:WPS Office是一款免费的办公软件,它也支持分屏功能。你可以在WPS Writer、Spreadsheets和Presentation中打开多个文档,并在它们之间切换。
2. 如何在Microsoft Office中实现分屏操作?
在Microsoft Office中实现分屏操作非常简单。以下是在不同的Office应用程序中使用分屏功能的方法:
- Word:打开一个文档后,点击“视图”选项卡上的“分屏”按钮。这将在同一个窗口中分隔出两个文档窗格,你可以在其中一个窗格中打开另一个文档。你还可以通过拖动窗格之间的分隔条来调整它们的大小。
- Excel:打开一个工作簿后,点击“视图”选项卡上的“分屏”按钮。这将在同一个窗口中分隔出两个工作表窗格,你可以在其中一个窗格中打开另一个工作表。同样,你可以通过拖动窗格之间的分隔条来调整它们的大小。
- PowerPoint:打开一个演示文稿后,点击“视图”选项卡上的“分屏”按钮。这将在同一个窗口中分隔出两个窗格,左侧显示幻灯片,右侧显示演讲者备注。你可以通过拖动窗格之间的分隔条来调整它们的大小。
3. 如何在Google Docs中实现分屏操作?
在Google Docs中实现分屏操作也非常简单。以下是在Google Docs中使用分屏功能的方法:
- 打开一个文档后,在浏览器中点击“查看”选项卡上的“分屏”按钮。这将在同一个浏览器窗口中分隔出两个文档窗格,你可以在其中一个窗格中打开另一个文档。同样,你可以通过拖动窗格之间的分隔条来调整它们的大小。
- 如果你使用的是Chrome浏览器,你还可以使用Chrome浏览器的分屏功能来实现更高级的分屏操作。在Chrome浏览器中,你可以将不同的Google Docs文档分别打开在不同的浏览器标签页中,然后将这些标签页拖动到浏览器窗口的两侧,实现分屏显示。
以上是一些常见的办公软件以及它们实现分屏操作的方法。希望能对你有所帮助!
文章标题:有哪些办公软件能分屏,发布者:不及物动词,转载请注明出处:https://worktile.com/kb/p/3448040

 微信扫一扫
微信扫一扫  支付宝扫一扫
支付宝扫一扫