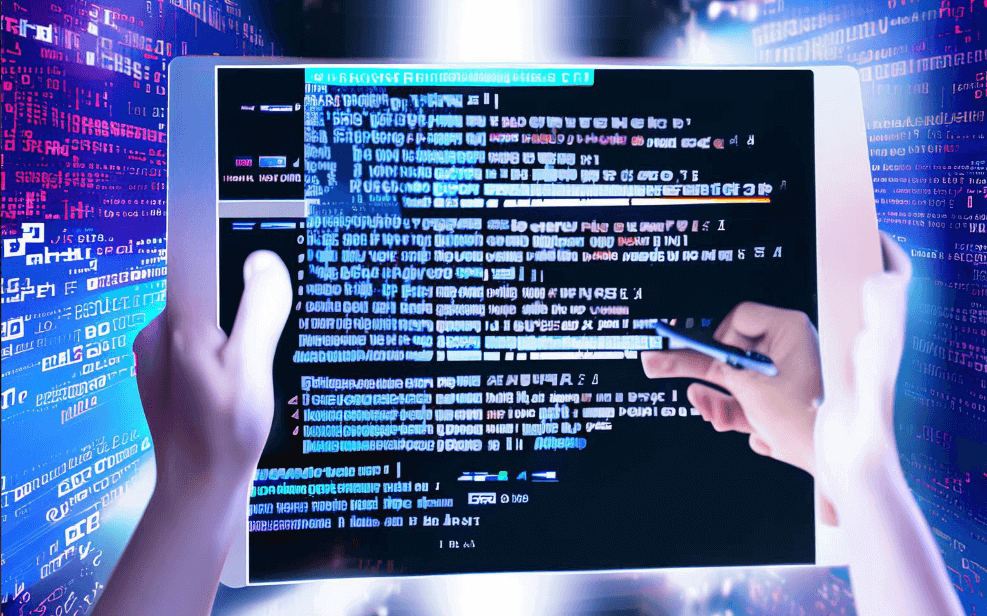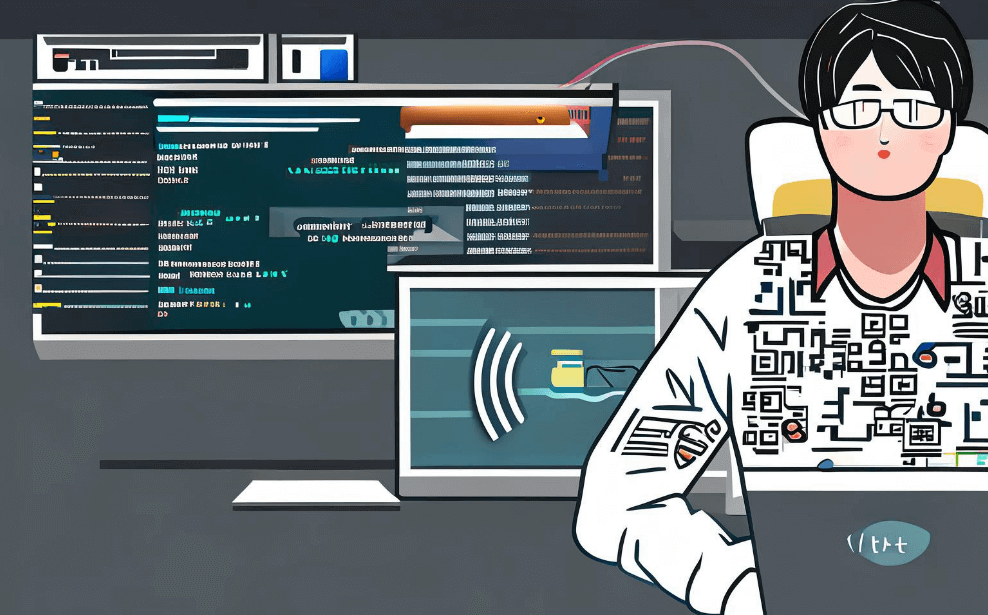许多办公软件自带屏保,包括Microsoft Office、Worktile、PingCode。其中,Worktile和PingCode都提供了丰富的屏保功能,帮助用户在工作之余保护眼睛、减少视觉疲劳。Microsoft Office作为一个广泛使用的办公套件,它的屏保功能也非常实用,可以通过设置屏保时间和样式来提高用户体验。Worktile和PingCode则在屏保功能上更具个性化设置,用户可以根据自己的需求进行调整,确保在长时间工作后得到适当的休息,保护视力。Worktile和PingCode的屏保功能不仅仅局限于简单的视觉保护,还结合了任务提醒和日程安排,为用户提供全方位的工作管理支持。
一、办公软件屏保功能的必要性
屏保功能在办公软件中扮演着至关重要的角色。长时间盯着电脑屏幕容易导致眼睛疲劳和其他健康问题,而屏保功能可以有效地缓解这些问题。屏保不仅能保护屏幕,还能为用户提供短暂的休息时间,减少眼部疲劳。Microsoft Office、Worktile和PingCode都认识到这一点,并在其软件中集成了屏保功能,确保用户在高效工作的同时,也能保持健康。
二、Microsoft Office的屏保功能
Microsoft Office是最常见的办公软件之一,其屏保功能主要通过Windows操作系统的设置来实现。用户可以在控制面板中选择合适的屏保样式和时间,确保在长时间不操作电脑时,屏保自动启动。Microsoft Office的屏保功能虽然简单,但却非常实用,可以有效保护用户的眼睛和屏幕。用户还可以选择不同的屏保样式,如图片、动画或文字,增加趣味性。
三、Worktile的屏保功能
Worktile是一款专注于团队协作和任务管理的办公软件,其屏保功能不仅仅是保护眼睛,还结合了任务提醒和日程安排。用户可以在屏保界面上看到当天的任务列表和重要日程,这样即使在休息时也不会错过重要的信息。Worktile的屏保功能还支持个性化设置,用户可以选择不同的背景图片和样式,甚至可以添加公司标志或团队口号,增强团队凝聚力。Worktile官网: https://sc.pingcode.com/746jy;
四、PingCode的屏保功能
PingCode作为一款新兴的项目管理工具,其屏保功能设计得非常人性化。用户可以在屏保界面上看到当前项目的进展情况和任务状态,这样即使在休息时也能掌握工作动态。PingCode还支持定时提醒功能,当屏保启动时,用户可以设置定时提醒,确保不会错过任何重要的会议或任务。PingCode的屏保功能还支持多种显示模式,如全屏模式、分屏模式等,用户可以根据自己的需求进行选择。PingCode官网: https://sc.pingcode.com/4s3ev;
五、屏保功能的个性化设置
个性化设置是现代办公软件屏保功能的一大亮点。Worktile和PingCode在这一方面表现尤为突出。用户可以根据自己的喜好选择不同的屏保样式、背景图片和字体颜色,增加屏保的趣味性和个性化。同时,用户还可以添加重要的工作信息,如任务列表、日程安排和项目进展情况,确保在屏保状态下也能随时掌握工作动态。这种个性化设置不仅提高了用户体验,还增强了工作效率。
六、屏保功能与工作效率的关系
屏保功能不仅仅是为了保护眼睛和屏幕,还与工作效率密切相关。当用户在长时间工作后,屏保功能可以提供短暂的休息时间,帮助用户恢复精力,提高工作效率。Worktile和PingCode的屏保功能还结合了任务提醒和日程安排,确保用户在休息时也能掌握工作动态,不会错过任何重要的信息。这种设计不仅提高了用户的工作效率,还减少了因为长时间工作带来的健康问题。
七、屏保功能的未来发展趋势
随着科技的发展,屏保功能也在不断进化。未来的屏保功能将更加智能化和个性化。Worktile和PingCode在这一方面已经走在了前列。未来的屏保功能将结合更多的人工智能技术,自动分析用户的工作状态和健康状况,提供更为个性化的屏保设置。同时,屏保功能还将与其他办公软件和设备进行更紧密的集成,如智能手表、智能眼镜等,提供全方位的工作和健康管理支持。
八、总结和推荐
综上所述,Microsoft Office、Worktile和PingCode都提供了强大的屏保功能,帮助用户在工作之余保护眼睛、提高工作效率。其中,Worktile和PingCode的屏保功能更加个性化和智能化,值得推荐。用户可以根据自己的需求选择合适的软件,确保在高效工作的同时,也能保持健康。Worktile和PingCode不仅提供了基本的屏保功能,还结合了任务提醒和日程安排,提供全方位的工作管理支持。如果你正在寻找一款既能提高工作效率又能保护健康的办公软件,不妨试试Worktile和PingCode。Worktile官网: https://sc.pingcode.com/746jy;,PingCode官网: https://sc.pingcode.com/4s3ev;
相关问答FAQs:
1. Microsoft Office
Microsoft Office是最常用的办公软件套件之一,包括Word、Excel和PowerPoint等应用程序。尽管这些应用程序主要用于处理文档、制作表格和演示文稿,但它们也提供了一些自带的屏保选项。
在Microsoft Office中,你可以通过以下步骤找到屏保选项:
- 打开任何一个Office应用程序,比如Word。
- 点击左上角的“文件”选项。
- 选择“选项”。
- 在弹出的窗口中,选择“个性化”选项卡。
- 在“个性化”选项卡中,你会看到一个“屏保”选项,点击它。
- 然后你可以选择一个屏保样式,并设置相关的参数,比如屏保启动时间和密码保护等。
2. Apache OpenOffice
Apache OpenOffice是另一个流行的开源办公软件套件,包括Writer、Calc和Impress等应用程序。和Microsoft Office类似,Apache OpenOffice也提供了一些自带的屏保选项。
要找到屏保选项,你可以按照以下步骤操作:
- 打开任何一个OpenOffice应用程序,比如Writer。
- 点击菜单栏中的“工具”选项。
- 在下拉菜单中,选择“选项”。
- 在弹出的窗口中,选择“用户数据”选项。
- 在“用户数据”选项中,你会看到一个“屏保”选项,点击它。
- 然后你可以选择一个屏保样式,并设置相关的参数,比如屏保启动时间和密码保护等。
3. Google Docs
虽然Google Docs是一个基于云的办公软件,没有像传统的桌面软件那样提供自带的屏保选项,但你可以通过一些扩展和插件来实现类似的功能。
在Google Docs中,你可以按照以下步骤来添加屏保功能:
- 打开你的Google Docs文档。
- 点击“添加-ons”选项。
- 在下拉菜单中,选择“获取插件”。
- 在插件商店中,搜索屏保插件,比如“Screen Saver for Google Docs”。
- 找到合适的插件后,点击“安装”。
- 安装完成后,你可以根据插件的指导设置屏保样式和参数。
需要注意的是,自带的屏保可能会在长时间无操作后自动启动,以保护屏幕和节省能源。但在实际使用中,你也可以根据自己的需要选择是否启用屏保功能,以及设置合适的参数。
文章标题:哪些办公软件自带屏保,发布者:飞飞,转载请注明出处:https://worktile.com/kb/p/3433609

 微信扫一扫
微信扫一扫  支付宝扫一扫
支付宝扫一扫