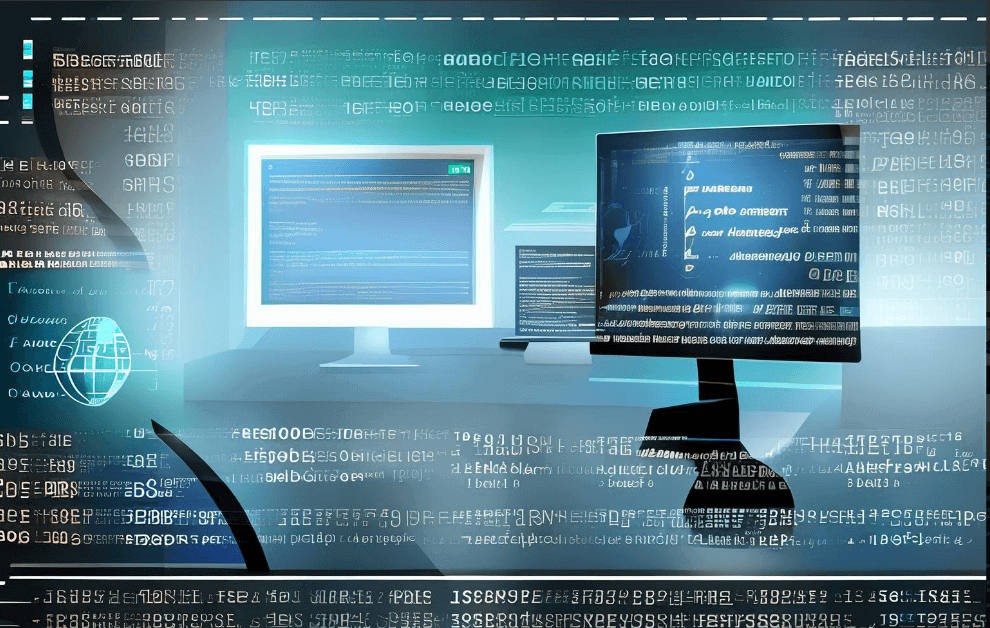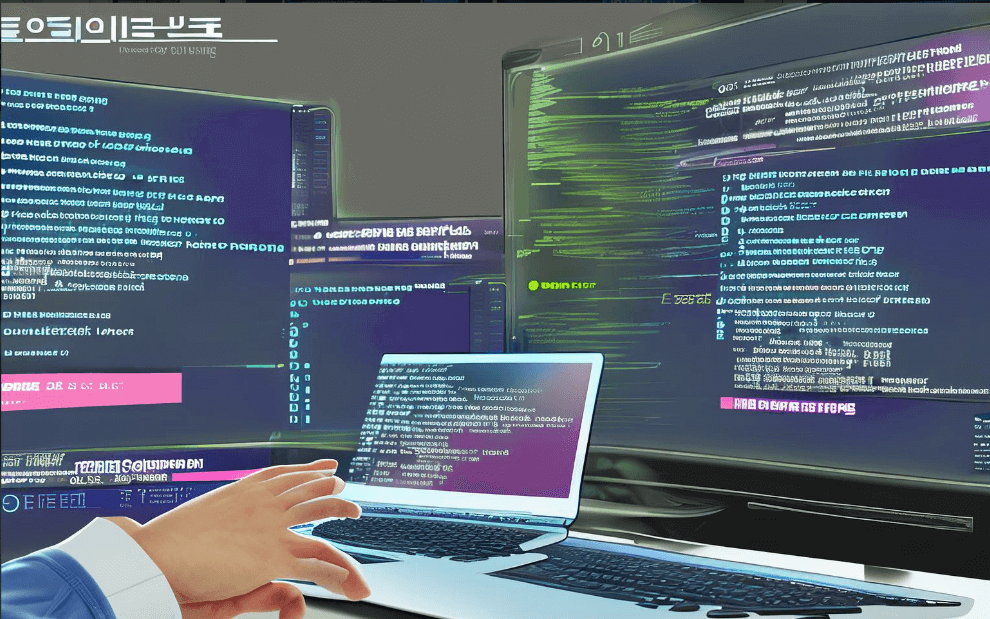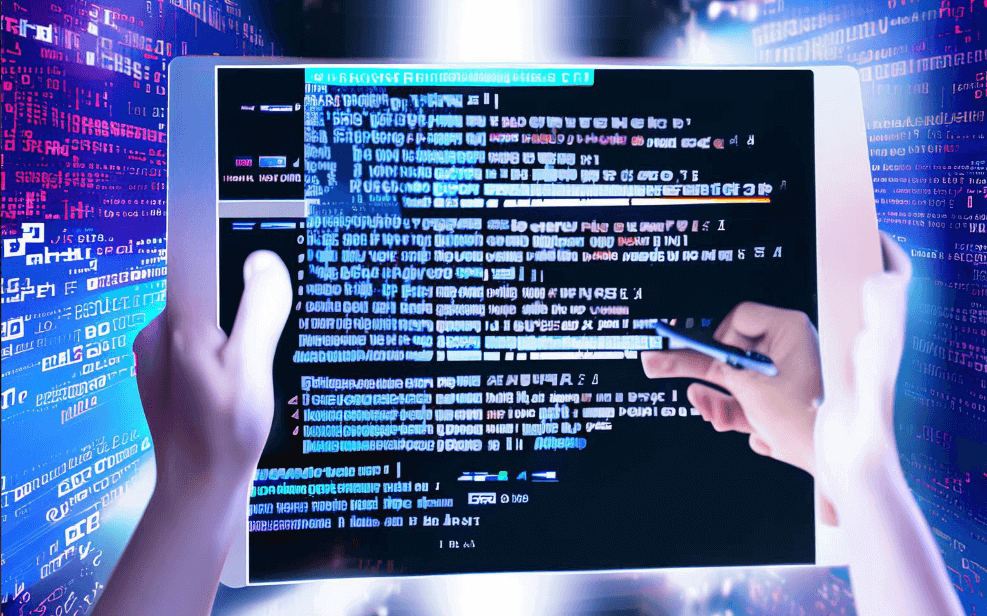在WPS文档中设置项目符号非常简单,方法包括:使用工具栏、右键菜单、快捷键、以及自定义项目符号。本文将详细介绍如何通过这些方法设置项目符号,帮助你在WPS文档中更高效地组织和展示内容。
一、工具栏设置项目符号
工具栏是WPS文档中设置项目符号最常用的方法之一。工具栏上的按钮能够快速帮助你添加和修改项目符号。
1.1 打开工具栏
首先,打开你需要编辑的WPS文档。确保工具栏已经显示在文档的上方。如果没有显示,可以通过点击“视图”选项卡,然后选择“工具栏”来开启。
1.2 选择文本
在WPS文档中选择你想要添加项目符号的文本。如果是新文本,可以直接在文档中输入后再进行选择。
1.3 添加项目符号
点击工具栏上的“项目符号”按钮。这个按钮通常显示为一个小圆点或其他符号。点击后,所选文本将被自动转换为项目符号列表。
二、右键菜单设置项目符号
右键菜单也是设置项目符号的快捷方式之一,可以直接在文档编辑区域中使用。
2.1 选择文本
同样,首先选择你想要添加项目符号的文本。
2.2 右键菜单
在所选文本上点击右键,弹出上下文菜单。在菜单中选择“段落”,然后点击“项目符号和编号”。
2.3 选择项目符号样式
在弹出的对话框中,你可以选择不同的项目符号样式,点击“确定”后,所选文本将被转换为项目符号列表。
三、快捷键设置项目符号
快捷键是高效编辑文档的利器,通过使用快捷键可以快速添加项目符号。
3.1 选择文本
首先,选择你想要添加项目符号的文本。
3.2 使用快捷键
按下快捷键“Ctrl + Shift + L”,所选文本将被自动转换为项目符号列表。你可以通过反复按下这个快捷键来切换不同的项目符号样式。
四、自定义项目符号
有时候,你可能需要使用自定义的项目符号来满足特定需求。WPS文档提供了自定义项目符号的功能。
4.1 选择文本
选择你想要自定义项目符号的文本。
4.2 打开项目符号和编号对话框
通过工具栏或右键菜单,打开“项目符号和编号”对话框。
4.3 自定义项目符号
在对话框中,点击“自定义项目符号”按钮。在弹出的新窗口中,你可以选择不同的符号或图片作为项目符号,点击“确定”后,所选文本将被应用自定义项目符号。
五、项目管理系统推荐
在项目管理过程中,文档的组织和展示非常重要。推荐使用研发项目管理系统PingCode和通用项目管理软件Worktile,它们都提供了丰富的文档管理和项目跟踪功能,能够帮助团队更高效地协作。
5.1 研发项目管理系统PingCode
PingCode是一款专为研发团队设计的项目管理系统,提供了强大的文档管理和项目跟踪功能。通过PingCode,你可以轻松管理项目文档、任务和进度,提高团队的协作效率。
5.2 通用项目管理软件Worktile
Worktile是一款通用项目管理软件,适用于各种类型的团队。它提供了丰富的文档管理和项目跟踪功能,能够帮助团队更高效地完成项目任务。
六、总结
通过上述方法,你可以在WPS文档中轻松设置项目符号,提升文档的组织和展示效果。同时,推荐使用PingCode和Worktile等项目管理系统,进一步提高团队的协作效率。希望本文对你有所帮助,让你在WPS文档的编辑中更加得心应手。
相关问答FAQs:
1. 如何在WPS文档中设置项目符号?
在WPS文档中,您可以通过以下步骤设置项目符号:
- 在您要设置项目符号的段落上方或下方插入一个换行符。
- 选中该段落,然后点击工具栏上的“段落”按钮。
- 在弹出的段落设置对话框中,选择“项目符号”选项卡。
- 在项目符号选项卡中,选择所需的项目符号样式。
- 确定您想要使用的项目符号样式后,点击“确定”按钮。
2. 如何更改WPS文档中的项目符号样式?
如果您想要更改WPS文档中现有项目符号的样式,可以按照以下步骤进行操作:
- 选中您要更改项目符号样式的段落。
- 点击工具栏上的“段落”按钮。
- 在弹出的段落设置对话框中,选择“项目符号”选项卡。
- 在项目符号选项卡中,选择另一个项目符号样式。
- 确定您想要使用的新项目符号样式后,点击“确定”按钮。
3. 如何自定义WPS文档中的项目符号样式?
如果您想要自定义WPS文档中的项目符号样式,可以按照以下步骤进行操作:
- 选中您要自定义项目符号样式的段落。
- 点击工具栏上的“段落”按钮。
- 在弹出的段落设置对话框中,选择“项目符号”选项卡。
- 在项目符号选项卡中,点击“自定义”按钮。
- 在自定义项目符号对话框中,可以选择不同的符号样式、大小、颜色等。
- 完成自定义后,点击“确定”按钮,即可应用自定义项目符号样式。
文章标题:wps文档如何设置项目符号,发布者:不及物动词,转载请注明出处:https://worktile.com/kb/p/3412655

 微信扫一扫
微信扫一扫  支付宝扫一扫
支付宝扫一扫