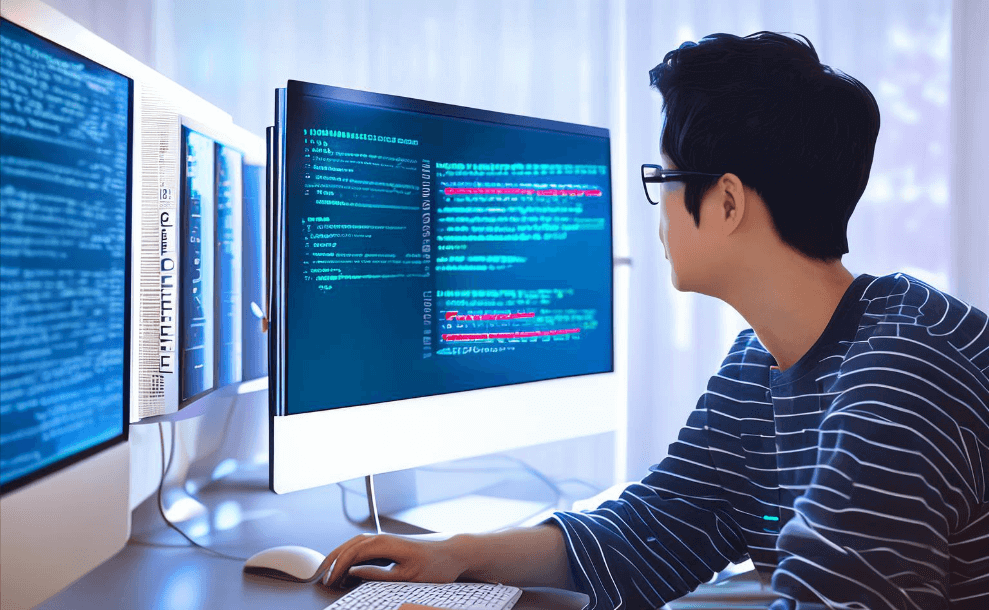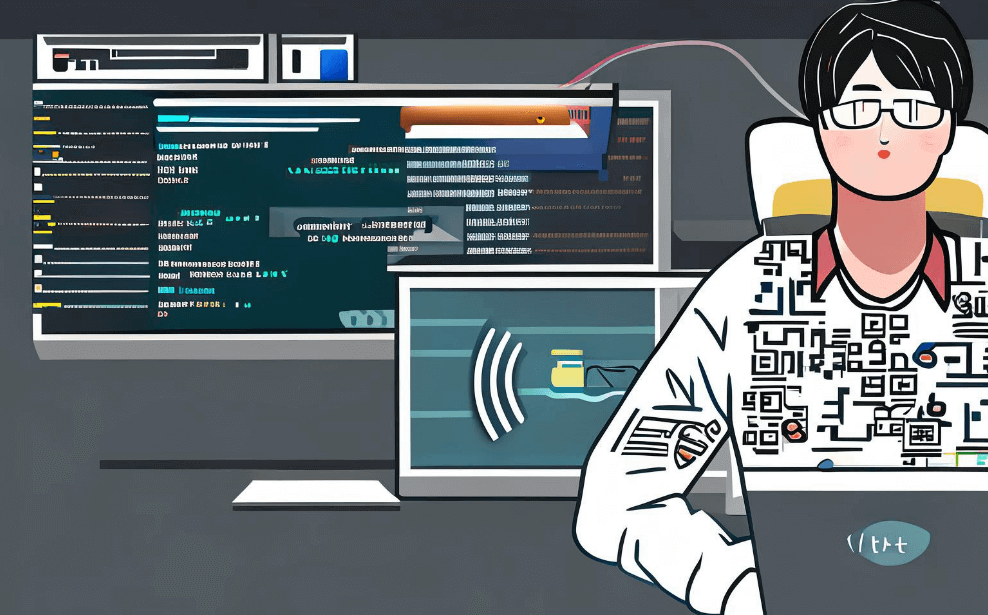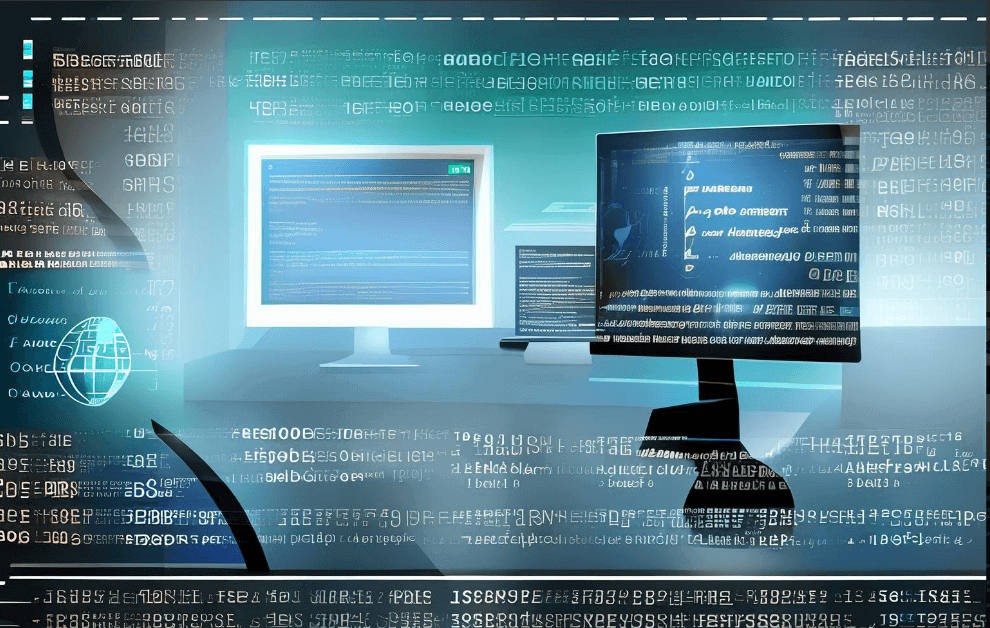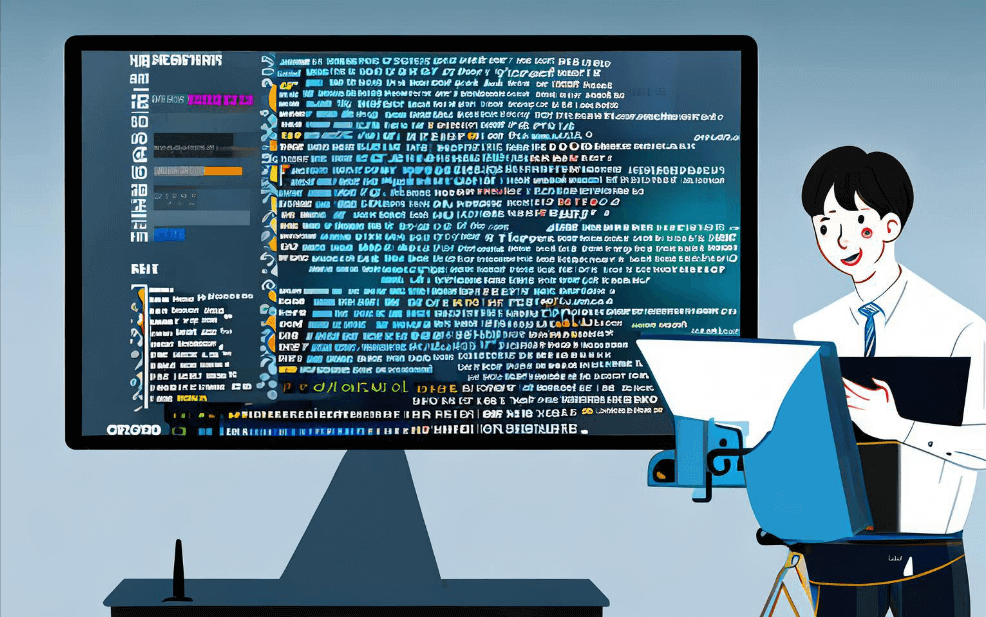在WPS中制作项目人员架构图:使用WPS Office、掌握基本操作、选择适合的模板、利用图形工具、添加和链接人员信息、保持图表清晰简洁。 在使用WPS制作项目人员架构图时,选择适合的模板和利用图形工具是两个关键步骤。选择适合的模板不仅可以节省时间,还可以确保图表的专业外观。利用WPS中的图形工具,可以自定义图表以满足特定需求,添加和链接人员信息,使架构图更具可读性和实用性。
一、WPS OFFICE的优势
WPS Office是一个功能强大的办公软件包,集成了文字处理、电子表格和演示文稿等功能。它的界面友好,操作简便,适合各种办公需求。制作项目人员架构图在WPS中是很方便的,因为它内置了丰富的图形工具和模板,可以帮助用户快速创建专业的图表。
1、界面友好,操作简便
WPS Office的界面设计简洁明了,操作逻辑符合大众习惯。即使是初次使用的用户,也能很快上手。创建项目人员架构图时,只需在插入菜单中选择所需的图形工具,并按照提示操作,就可以轻松完成。
2、内置丰富的图形工具和模板
WPS中内置了各种图形工具和模板,用户可以根据具体需求选择合适的图形元素和模板进行编辑。这不仅可以节省时间,还可以确保图表的美观和专业性。
二、选择适合的模板
在制作项目人员架构图时,选择一个适合的模板是非常重要的。这可以大大提高工作效率,并确保图表的专业外观。
1、模板库的使用
WPS Office提供了丰富的模板库,用户可以根据需要在模板库中选择适合的项目人员架构图模板。模板库中的模板都是经过专业设计的,具有很高的可用性和美观性。
2、根据项目需求选择模板
在选择模板时,应根据具体项目的需求进行选择。例如,如果项目团队结构较为复杂,可以选择一个层次分明的模板;如果团队成员较少,可以选择一个简洁明了的模板。
三、利用图形工具
WPS中的图形工具是制作项目人员架构图的核心功能。通过合理使用这些工具,可以创建出符合需求的专业图表。
1、插入图形元素
在WPS中,可以通过插入菜单中的“形状”选项,选择所需的图形元素。这些元素包括矩形、圆形、箭头等,可以用于表示不同的人员和层级关系。
2、调整图形元素的大小和位置
插入图形元素后,可以通过拖动边框和调整控制点来改变图形的大小和位置。这样可以确保图表布局合理,信息清晰可读。
四、添加和链接人员信息
在项目人员架构图中,添加和链接人员信息是非常重要的步骤。这可以帮助读者快速了解团队结构和成员职责。
1、添加文本框
在图形元素中,可以通过插入文本框的方式添加人员信息。文本框可以放置在图形元素的上方或内部,以确保信息清晰可见。
2、使用连接线表示层级关系
在WPS中,可以通过插入菜单中的“连接线”选项,选择合适的连接线类型,表示不同的层级关系。连接线可以帮助读者快速理解团队结构和成员之间的关系。
五、保持图表清晰简洁
在制作项目人员架构图时,保持图表的清晰简洁是非常重要的。这不仅可以提高图表的可读性,还可以确保信息的准确传达。
1、避免过多的图形元素
在添加图形元素时,应避免过多的元素堆积。过多的图形元素会使图表显得凌乱,降低信息的可读性。
2、使用统一的字体和颜色
在添加文本和连接线时,应使用统一的字体和颜色。这可以提高图表的整体美观性,并确保信息的一致性。
六、项目管理系统的推荐
在管理复杂的项目时,使用项目管理系统可以大大提高工作效率和团队协作效果。这里推荐两个系统:研发项目管理系统PingCode和通用项目管理软件Worktile。
1、PingCode
PingCode是一款专为研发团队设计的项目管理系统。它提供了全面的项目管理功能,包括任务分配、进度跟踪、代码管理等。通过PingCode,团队成员可以高效协作,确保项目按时完成。
2、Worktile
Worktile是一款通用项目管理软件,适用于各种类型的项目管理需求。它提供了任务管理、时间管理、团队协作等功能。通过Worktile,用户可以轻松管理项目,提高工作效率。
七、实际操作案例
为了更好地理解如何在WPS中制作项目人员架构图,下面以一个实际操作案例进行详细说明。
1、确定项目团队结构
首先,确定项目团队的结构和成员。假设项目团队包括项目经理、开发团队、测试团队和支持团队。每个团队都有若干成员。
2、选择合适的模板
在WPS中打开一个新的文档,选择一个适合的项目人员架构图模板。根据团队结构选择一个层次分明的模板。
3、插入图形元素
在模板中插入矩形和圆形等图形元素,表示不同的团队和成员。使用连接线表示不同的层级关系。
4、添加人员信息
在图形元素中添加文本框,输入每个团队成员的信息。使用统一的字体和颜色,确保信息清晰可读。
5、调整图表布局
调整图形元素的大小和位置,确保图表布局合理,信息清晰可见。避免过多的图形元素堆积,保持图表的简洁美观。
八、总结
在WPS中制作项目人员架构图是一个简单而高效的过程。通过选择合适的模板,利用图形工具,添加和链接人员信息,并保持图表清晰简洁,可以创建出专业的项目人员架构图。此外,使用项目管理系统如PingCode和Worktile,可以进一步提高项目管理的效率和团队协作效果。希望本文的详细介绍和实际操作案例能对你在WPS中制作项目人员架构图有所帮助。
相关问答FAQs:
1. 如何使用WPS制作项目人员架构图?
在WPS中,可以使用图表功能来制作项目人员架构图。首先,打开WPS软件并选择一个适合的模板或空白文档来开始制作。接下来,点击插入菜单中的“图表”选项,选择“组织结构图”或“人员架构图”。在弹出的对话框中,你可以根据需要选择不同的图表样式和布局。然后,通过添加和编辑节点来表示不同的项目人员和其层级关系。最后,根据需要进行格式化和调整,如更改字体、颜色、线条等。完成后,保存并导出你的项目人员架构图。
2. WPS中的组织结构图和人员架构图有什么区别?
组织结构图和人员架构图在WPS中是两种不同的图表类型。组织结构图主要用于展示一个组织或公司的层级结构,包括部门、职位和员工等信息。而人员架构图则更侧重于展示一个项目或团队的人员分配和层级关系,通常包括项目经理、成员和他们之间的联系。虽然两者都可以用于表达人员关系,但其用途和重点略有不同。
3. WPS中如何调整项目人员架构图的样式和布局?
在WPS中制作项目人员架构图后,你可以根据需要进行样式和布局的调整。首先,选中你想要调整的节点或整个图表。然后,点击“图表工具”菜单中的“样式”选项,可以选择不同的样式模板来改变图表的外观。此外,你还可以通过拖动节点或线条来调整布局,以达到更好的可视效果。如果需要更详细的调整,可以使用“格式”选项来修改字体、颜色、形状等属性。记得保存并导出你的调整后的项目人员架构图。
文章标题:wps如何做项目人员架构图,发布者:不及物动词,转载请注明出处:https://worktile.com/kb/p/3396328

 微信扫一扫
微信扫一扫  支付宝扫一扫
支付宝扫一扫