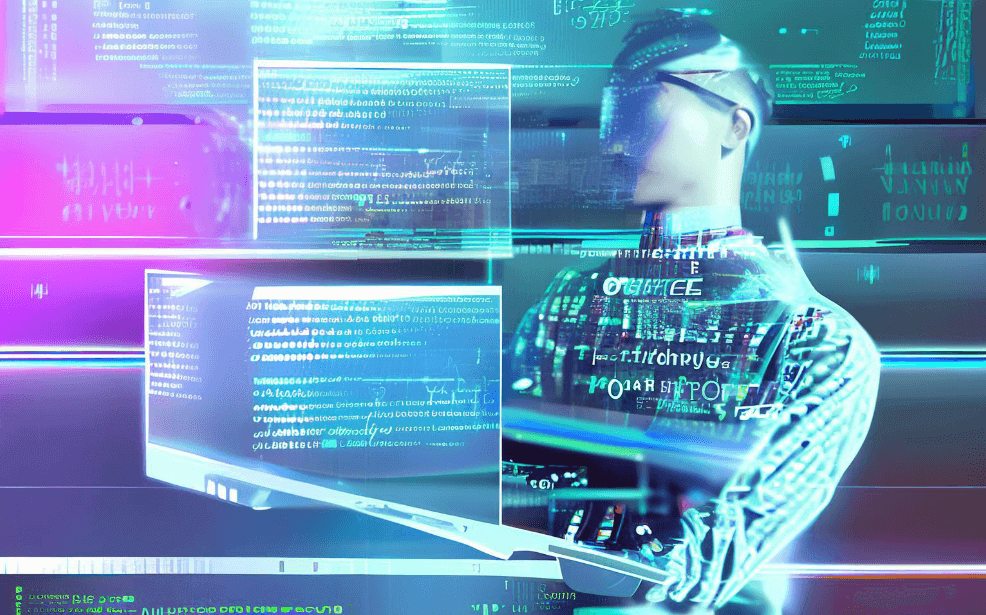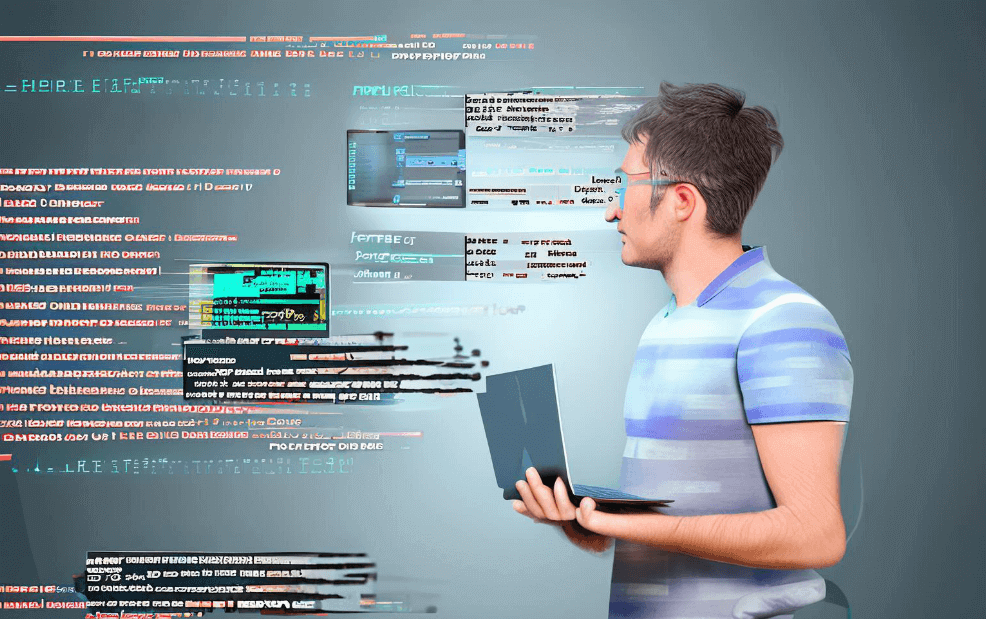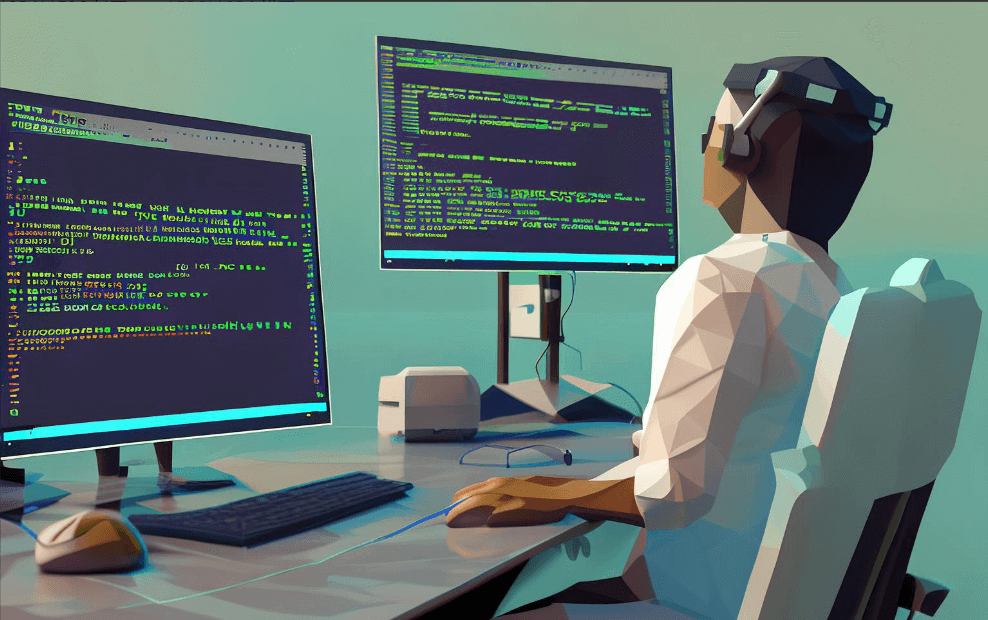在文档中插入项目编号的方法有多种,具体包括:使用项目管理软件生成自动编号、手动输入编号、使用模板和宏功能。 其中,使用项目管理软件生成自动编号 是一种非常高效的方法,因为它可以确保编号的唯一性和一致性,避免人为错误。下面将详细描述如何使用项目管理软件生成自动编号。
一、使用项目管理软件生成自动编号
使用项目管理软件如PingCode或Worktile,可以非常方便地生成并插入项目编号。这些软件通常提供自动编号功能,用户只需要设置初始编号和规则,系统会自动为新项目生成唯一编号。例如,在PingCode中,用户可以通过设置编号规则来自动生成项目编号,这不仅提高了效率,还确保了编号的唯一性和一致性。
1.1、PingCode中的项目编号生成
PingCode是一款专为研发团队设计的项目管理系统,具备强大的自动编号功能。用户可以通过以下步骤设置自动编号:
- 进入项目设置页面:在PingCode的项目管理界面,找到并进入项目设置页面。
- 设置编号规则:在编号规则设置中,用户可以定义编号的前缀、后缀和数字位数。例如,可以设置编号规则为“PROJ-0001”,系统会自动递增生成编号。
- 保存设置:完成编号规则设置后,保存设置,PingCode会自动为每个新项目生成唯一的项目编号。
1.2、Worktile中的项目编号生成
Worktile是一款通用项目管理软件,同样具备自动编号功能。用户可以通过以下步骤实现自动编号:
- 创建项目模板:在Worktile中创建一个项目模板,并在模板中定义编号规则。
- 应用模板:在创建新项目时,选择应用已设置好的模板,系统会根据模板中的编号规则自动生成项目编号。
- 查看编号:新项目创建完成后,用户可以在项目详情页面查看系统自动生成的项目编号。
二、手动输入编号
手动输入编号适用于小型项目或对编号要求不高的情况。尽管这种方法灵活性高,但容易出现重复编号或错误编号的情况。因此,手动输入编号时,需要特别注意编号的唯一性和一致性。
2.1、编号格式和规则
在手动输入编号时,可以定义一个简单的编号规则。例如,使用日期和序列号的组合:“2023-001”、“2023-002”等,这样既能保证编号的唯一性,又能直观地了解项目的创建时间。
2.2、记录和维护
为了避免重复编号,建议使用一个电子表格或文档记录所有项目的编号和对应的项目名称。在创建新项目时,先查阅记录,确保新编号不重复,再手动输入到文档中。
三、使用模板和宏功能
使用模板和宏功能可以在文档中快速插入项目编号,特别适用于需要频繁创建新文档的场景。这种方法结合了自动化和灵活性,既能提高效率,又能保证编号的一致性。
3.1、创建文档模板
创建一个包含编号占位符的文档模板。占位符可以是一个特定的字符串,如“[PROJECT_NUMBER]”。在需要创建新文档时,复制模板并用实际的项目编号替换占位符。
3.2、使用宏自动化
利用办公软件(如Microsoft Word或Excel)中的宏功能,可以编写一个简单的宏程序,在创建新文档时自动生成项目编号并插入到占位符位置。例如,可以编写一个宏程序,每次运行时自动递增编号并插入到文档中的指定位置。
四、常见问题和解决方案
在插入项目编号的过程中,可能会遇到一些常见问题,如编号重复、格式不统一等。下面列出几种常见问题及其解决方案。
4.1、编号重复
编号重复是最常见的问题之一,尤其是在多人协作或手动输入编号的情况下。为了避免重复编号,可以使用项目管理软件的自动编号功能,或者在手动输入编号前,先查阅已有编号记录。
4.2、编号格式不统一
编号格式不统一会导致项目编号难以识别和管理。为了解决这个问题,可以定义一个统一的编号规则,并在项目管理软件中设置好编号格式,确保所有项目编号的格式一致。
五、总结
在文档中插入项目编号的方法多种多样,包括使用项目管理软件生成自动编号、手动输入编号、使用模板和宏功能等。每种方法都有其优缺点,用户可以根据具体需求选择合适的方法。使用项目管理软件如PingCode和Worktile,可以大大提高效率,确保编号的唯一性和一致性,是一种非常推荐的方法。通过合理设置和管理项目编号,可以有效提升项目管理的规范性和效率。
相关问答FAQs:
1. 如何在文档中插入项目编号?
在Word文档中插入项目编号非常简单。您可以按照以下步骤操作:
- 首先,将光标定位在您想要插入项目编号的位置。
- 然后,点击Word菜单栏中的“开始”选项卡。
- 在“段落”部分找到“多级列表”按钮,点击它。
- 选择“定义新的多级列表”选项。
- 在弹出的对话框中,您可以自定义项目编号的样式和格式。
- 确定您的设置后,点击“确定”按钮。
- 现在,您可以开始输入您的文档内容,并按下“Enter”键来插入新的项目编号。
2. 如何更改已插入的项目编号的样式?
如果您想要更改已经插入的项目编号的样式,可以按照以下步骤进行操作:
- 首先,选中您想要更改样式的项目编号。
- 然后,点击Word菜单栏中的“开始”选项卡。
- 在“段落”部分找到“多级列表”按钮,点击它。
- 选择“定义新的多级列表”选项。
- 在弹出的对话框中,您可以更改项目编号的样式和格式。
- 确定您的设置后,点击“确定”按钮。
- 您将会看到已插入的项目编号的样式已经被更改。
3. 如何重新排列已插入的项目编号?
如果您想要重新排列已经插入的项目编号,可以按照以下步骤进行操作:
- 首先,选中您想要重新排列的项目编号。
- 然后,右键点击选中的项目编号,选择“重新开始于”选项。
- 在弹出的菜单中,选择您想要重新开始编号的位置。
- Word将会自动重新排列您选中的项目编号,并从您选择的位置开始重新编号。
希望以上解答能帮到您!如果还有其他问题,请随时提问。
文章标题:文档中如何插入项目编号,发布者:worktile,转载请注明出处:https://worktile.com/kb/p/3393908

 微信扫一扫
微信扫一扫  支付宝扫一扫
支付宝扫一扫