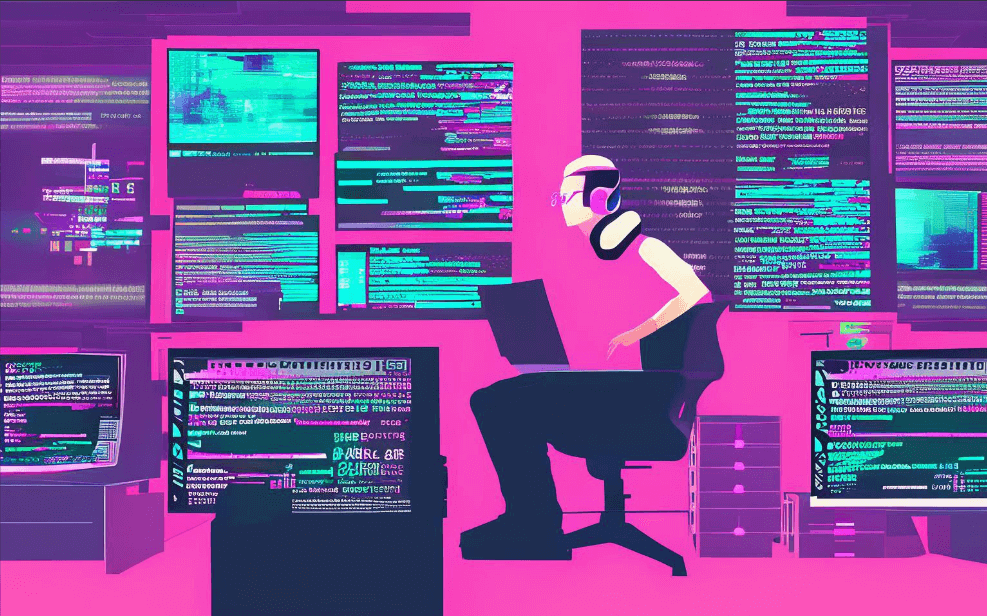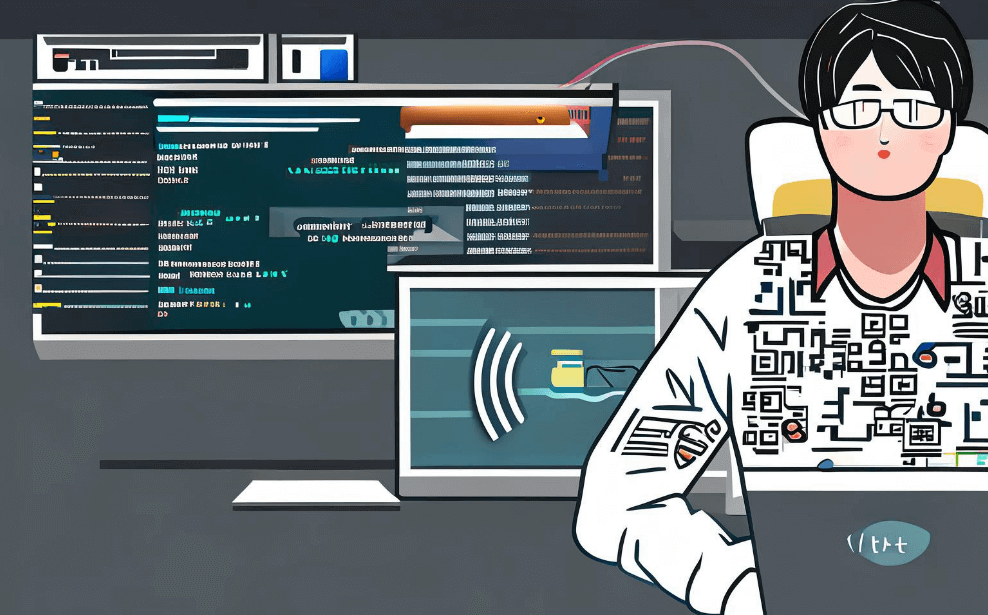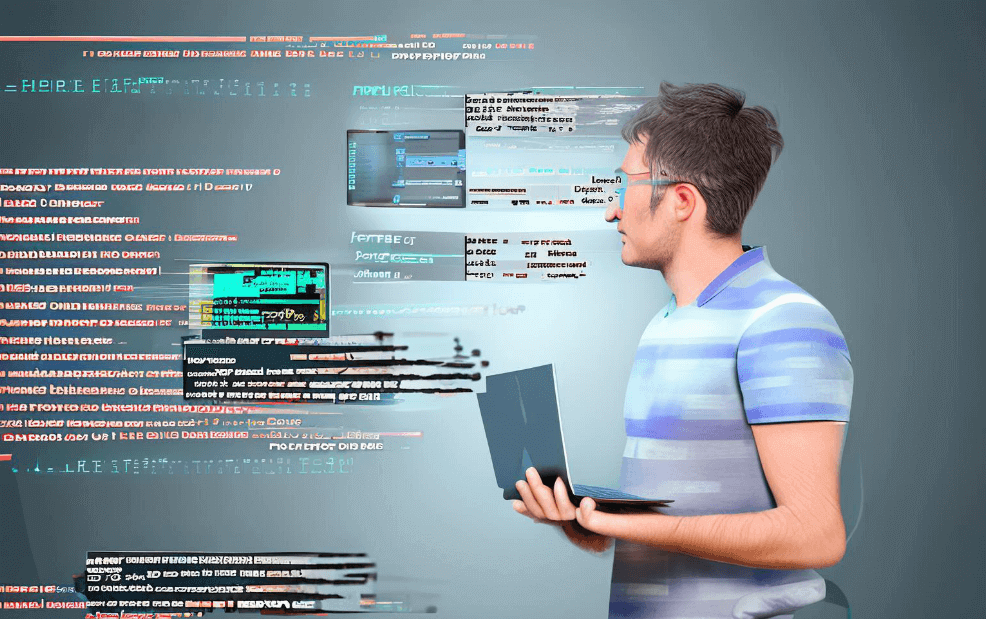EXCEL文档中下拉框选择项目的方法有:使用数据验证、使用表单控件下拉列表、使用ActiveX控件下拉列表。其中,使用数据验证方法是最常用且容易上手的方式。通过数据验证,用户可以在Excel单元格中创建一个下拉列表,使得数据输入更加标准化和高效。接下来将详细介绍如何通过数据验证来创建下拉框选择项目。
一、使用数据验证创建下拉框
1、创建数据源
首先,需要在Excel工作表中创建一个数据源列表。这个列表包含了所有可以选择的项目。通常,这个列表会放在一个单独的工作表中,以便进行管理和维护。
例如,在Sheet2中创建一个数据源列表,如下所示:
A1: 选项1
A2: 选项2
A3: 选项3
A4: 选项4
2、选择目标单元格
接下来,选择你希望添加下拉列表的单元格或单元格范围。例如,如果你希望在Sheet1的A1到A10单元格中添加下拉框,那么需要选择这些单元格。
3、应用数据验证
在Excel菜单中,选择“数据”选项卡,然后点击“数据验证”。在弹出的对话框中,选择“设置”选项卡。
在“允许”下拉列表中选择“序列”。在“来源”框中,输入数据源的引用。例如,如果数据源在Sheet2的A1到A4,那么输入=Sheet2!A1:A4。
点击“确定”完成设置。现在,目标单元格中将会有一个下拉箭头,点击即可选择项目。
二、使用表单控件下拉列表
1、启用开发工具选项卡
如果“开发工具”选项卡没有显示出来,需要先启用它。在Excel菜单中,点击“文件”->“选项”->“自定义功能区”,然后勾选“开发工具”选项卡。
2、插入下拉列表控件
在“开发工具”选项卡中,点击“插入”,选择“表单控件”下的“组合框(下拉列表)”。
3、绘制下拉列表
在工作表中绘制一个下拉列表控件。绘制完成后,右键点击控件,选择“设置控件格式”。
4、设置数据源
在“设置控件格式”对话框中,选择“控制”选项卡。在“输入区域”框中,输入数据源的引用,例如Sheet2!A1:A4。在“单元格链接”框中,输入一个用于存储所选项目的单元格引用,例如Sheet1!B1。
点击“确定”完成设置。现在你可以在绘制的下拉列表控件中选择项目,所选项目的索引值将存储在指定的单元格中。
三、使用ActiveX控件下拉列表
1、插入ActiveX控件
在“开发工具”选项卡中,点击“插入”,选择“ActiveX控件”下的“组合框”。
2、绘制下拉列表
在工作表中绘制一个ActiveX控件。绘制完成后,右键点击控件,选择“属性”。
3、设置属性
在“属性”窗口中,设置“ListFillRange”属性为数据源的引用,例如Sheet2!A1:A4。设置“LinkedCell”属性为用于存储所选项目的单元格引用,例如Sheet1!B1。
关闭“属性”窗口。现在你可以在绘制的ActiveX控件中选择项目,所选项目将显示在指定的单元格中。
四、数据验证的高级应用
1、动态下拉列表
如果数据源列表会频繁变化,可以使用Excel的表格功能或命名范围来创建动态下拉列表。这样可以确保即使数据源列表发生变化,下拉列表也会自动更新。
使用表格功能
将数据源列表转换为表格:选择数据源列表,按Ctrl+T或选择“插入”->“表格”。
在数据验证的“来源”框中,输入表格名称。例如,如果表格名称为Table1,输入=Table1[列名]。
使用命名范围
选择数据源列表,按Ctrl+F3或选择“公式”->“定义名称”,创建一个命名范围。
在数据验证的“来源”框中,输入命名范围。例如,如果命名范围为OptionsList,输入=OptionsList。
2、级联下拉列表
级联下拉列表允许用户在选择第一个下拉列表中的项目后,第二个下拉列表中的选项会根据第一个下拉列表的选择进行过滤。
创建数据源
在Sheet2中创建两个数据源列表,一个用于第一个下拉列表,另一个用于第二个下拉列表的所有可能选项。
例如:
第一个下拉列表数据源(A列):
A1: 组1
A2: 组2
第二个下拉列表数据源(B列):
B1: 组1-选项1
B2: 组1-选项2
B3: 组2-选项1
B4: 组2-选项2
创建第一个下拉列表
按照前面介绍的数据验证方法,在目标单元格中创建第一个下拉列表,数据源为第一个列表(Sheet2!A1:A2)。
创建第二个下拉列表
在第二个下拉列表的目标单元格中,使用公式来动态生成数据源。在数据验证的“来源”框中,输入类似如下的公式:
=INDIRECT("Sheet2!B"&MATCH(A1,Sheet2!A:A,0)&":B"&MATCH(A1,Sheet2!A:A,0)+COUNTIF(Sheet2!A:A,A1)-1)
这个公式会根据第一个下拉列表的选择动态调整第二个下拉列表的数据源。
五、常见问题及解决方案
1、下拉箭头不显示
有时候,下拉箭头可能不会显示。检查以下几点:
- 确保单元格没有被锁定或保护。
- 确保数据验证设置正确。
- 确保Excel版本支持数据验证功能。
2、下拉列表中的选项更新不及时
如果使用了静态数据源列表,当数据源发生变化时,下拉列表不会自动更新。使用动态数据源列表(表格或命名范围)可以解决这个问题。
3、级联下拉列表中的选项不正确
确保用于生成第二个下拉列表数据源的公式正确,并且数据源列表没有错误。如果仍有问题,可以尝试使用辅助列或VBA脚本来实现更复杂的级联逻辑。
六、使用项目管理系统提高效率
在项目管理中,Excel虽然强大,但有时还是需要更专业的工具来进行复杂的数据管理和团队协作。研发项目管理系统PingCode和通用项目管理软件Worktile是两个非常优秀的选择。
1、PingCode
PingCode是一款专注于研发项目管理的工具,提供了丰富的功能,如需求管理、缺陷管理、迭代管理等。通过PingCode,可以轻松管理项目中的各类任务,并与团队成员进行高效协作。
2、Worktile
Worktile是一款通用项目管理软件,适用于各种类型的项目管理需求。Worktile提供了任务管理、时间管理、文档管理等多种功能,是一个全面的项目管理解决方案。
通过使用这些专业的项目管理工具,可以大大提高团队的工作效率和项目的管理水平。
七、总结
在Excel中创建下拉框选择项目的方法多种多样,包括使用数据验证、表单控件和ActiveX控件。数据验证方法是最常用且容易上手的方式。创建下拉列表不仅能提高数据输入的标准化,还能减少错误输入,提高工作效率。对于复杂的项目管理需求,建议使用专业的项目管理工具如PingCode和Worktile,以便更好地管理项目和团队协作。
相关问答FAQs:
1. 如何在Excel文档中添加下拉框?
在Excel文档中,您可以使用数据验证功能来添加下拉框。首先,选中您希望添加下拉框的单元格或单元格范围。然后,点击Excel菜单栏中的“数据”选项卡,在“数据工具”组中选择“数据验证”。在弹出的对话框中,选择“列表”选项,并在“源”框中输入您希望显示在下拉框中的项目。点击“确定”即可完成下拉框的添加。
2. 如何在Excel下拉框中选择项目?
在Excel文档中,当您遇到一个下拉框时,只需点击该单元格即可展开下拉框菜单。然后,您可以通过鼠标滚轮或方向键上下移动以浏览和选择下拉框中的项目。当您找到所需的项目时,只需点击该项目即可选择。
3. 如何在Excel文档中设置下拉框的默认值?
如果您希望在Excel文档中的下拉框中设置一个默认值,可以通过以下步骤实现。首先,选择包含下拉框的单元格或单元格范围。然后,点击Excel菜单栏中的“数据”选项卡,在“数据工具”组中选择“数据验证”。在弹出的对话框中,选择“列表”选项,并在“源”框中输入您希望显示在下拉框中的项目。然后,在对话框下方的“输入提示”框中输入您希望显示为默认值的项目。点击“确定”即可完成下拉框的设置,默认值将会在下拉框中显示。
文章标题:excel文档如何下拉框选择项目,发布者:飞飞,转载请注明出处:https://worktile.com/kb/p/3356457

 微信扫一扫
微信扫一扫  支付宝扫一扫
支付宝扫一扫