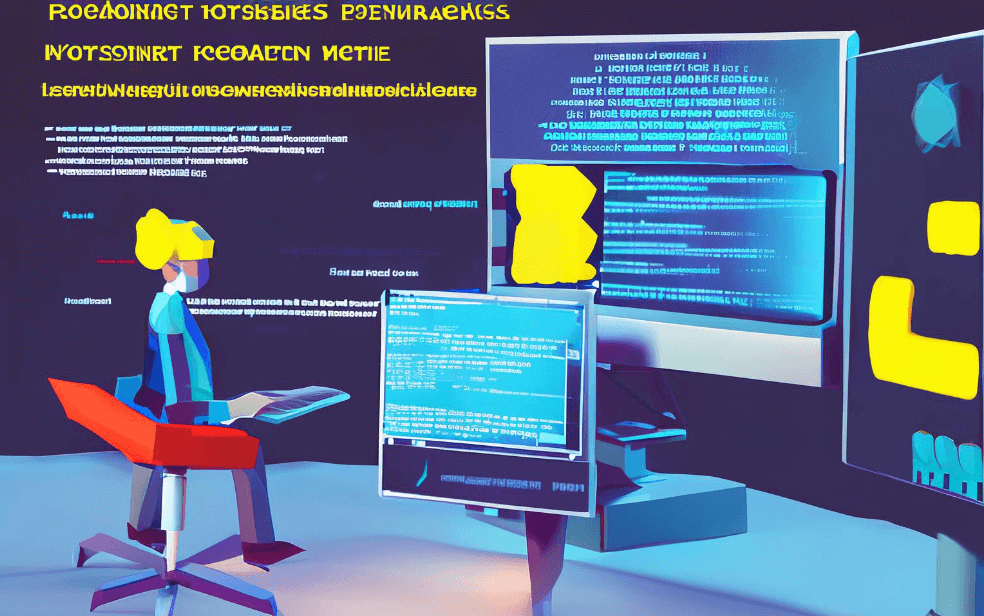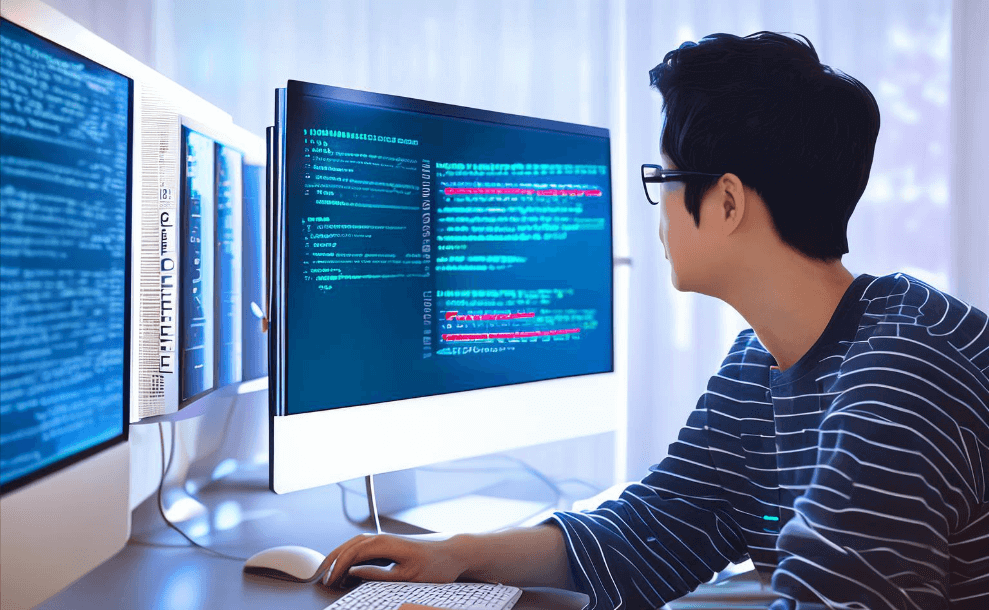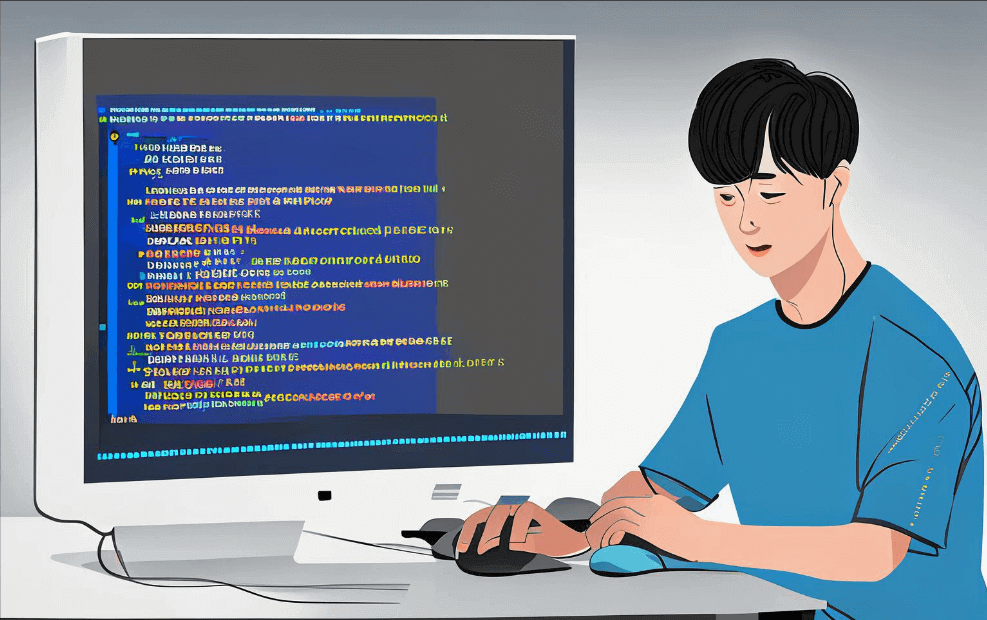P6项目管理进度计划如何打印出来
P6项目管理进度计划的打印方法包括:生成报告、使用打印功能、导出为PDF。这些方法各有优势,生成报告可以自定义内容,使用打印功能可以快速打印,导出为PDF便于分享和存档。本文将详细介绍这些方法。
一、生成报告
生成报告是P6项目管理软件中一个强大的功能,允许用户自定义内容、格式和布局,以满足特定的项目需求。
1. 配置报告模板
首先,用户需要配置报告模板。P6提供了多种预设的报告模板,用户可以根据需要进行选择和修改。通过导航到“报告”模块,用户可以查看和选择现有的模板,或创建新的模板。模板配置包括选择要包含的字段、设置格式、定义过滤条件等。
2. 生成并查看报告
配置好模板后,用户可以生成报告。生成报告的过程非常简单,只需要选择模板并点击“生成”按钮即可。生成的报告可以在P6中直接查看,用户可以根据需要进行调整和修改。
3. 导出和打印报告
生成的报告可以导出为多种格式,如PDF、Excel等。导出为PDF格式后,用户可以轻松进行打印。导出步骤包括选择格式、指定保存路径和文件名等。导出的文件可以通过任何支持该格式的软件进行打印。
二、使用打印功能
P6项目管理软件自带打印功能,允许用户直接打印进度计划。
1. 选择打印范围
用户可以在P6中选择要打印的范围,如整个项目、特定的任务或时间段。在“文件”菜单中选择“打印”选项,然后根据需要设置打印范围。用户还可以选择是否包含甘特图、任务列表、资源分配等内容。
2. 配置打印设置
在打印设置中,用户可以配置页面布局、纸张大小、方向等。P6允许用户预览打印效果,以确保打印结果符合预期。用户还可以选择是否打印网格线、颜色等,进一步优化打印效果。
3. 打印进度计划
配置好打印设置后,用户可以直接点击“打印”按钮进行打印。P6将按照设置的参数生成打印输出,用户可以通过连接的打印机进行打印。如果没有打印机,用户还可以选择将输出保存为PDF文件,以便后续打印。
三、导出为PDF
将P6项目管理进度计划导出为PDF文件是一个便捷的方法,便于分享和存档。
1. 导出选项
在P6中,用户可以选择将项目进度计划导出为PDF文件。导出选项包括选择导出的内容、设置页面布局、指定保存路径等。用户可以选择导出整个项目或特定的任务、时间段等。
2. 配置PDF设置
P6允许用户配置PDF文件的设置,如页面大小、方向、分辨率等。用户可以选择是否包含甘特图、任务列表、资源分配等内容,以确保导出的PDF文件包含所有必要的信息。
3. 保存并打印PDF
导出的PDF文件可以通过任何支持PDF格式的软件进行查看和打印。用户可以选择在本地打印,或将文件发送给他人进行打印。这种方法便于分享和存档,确保项目进度计划的准确性和完整性。
四、使用第三方工具
除了P6自带的功能,用户还可以使用第三方工具来打印项目进度计划。这些工具通常提供更多的自定义选项和功能,帮助用户更好地满足特定需求。
1. 导出数据
首先,用户需要将P6中的项目数据导出为Excel、CSV等格式。这些格式易于导入到第三方工具中,便于进一步处理和打印。
2. 导入到第三方工具
将导出的数据导入到第三方工具中,如Microsoft Project、Excel等。这些工具提供了更多的自定义选项,用户可以根据需要调整内容、格式和布局。
3. 打印和分享
配置好第三方工具中的设置后,用户可以生成并打印项目进度计划。这些工具通常支持多种输出格式,如PDF、打印等,便于用户根据需要进行选择。
五、使用项目管理系统
对于需要频繁打印项目进度计划的用户,可以考虑使用专业的项目管理系统,如研发项目管理系统PingCode,和通用项目管理软件Worktile。
1. PingCode
PingCode是一款专业的研发项目管理系统,提供了丰富的功能和自定义选项。用户可以通过PingCode生成和打印项目进度计划,确保项目管理的高效和准确。
2. Worktile
Worktile是一款通用项目管理软件,适用于各种类型的项目管理。用户可以通过Worktile生成和打印项目进度计划,满足不同项目的需求。Worktile提供了多种自定义选项,帮助用户更好地管理和打印项目进度计划。
六、总结
打印P6项目管理进度计划的方法多种多样,包括生成报告、使用打印功能、导出为PDF、使用第三方工具和项目管理系统。生成报告可以自定义内容、格式和布局,使用打印功能可以快速打印,导出为PDF便于分享和存档。用户可以根据具体需求选择合适的方法,确保项目进度计划的准确性和完整性。通过使用专业的项目管理系统,如PingCode和Worktile,用户可以进一步提升项目管理的效率和效果。
相关问答FAQs:
1. 如何在P6项目管理软件中打印项目进度计划?
要在P6项目管理软件中打印项目进度计划,可以按照以下步骤进行操作:
- 第一步,打开P6项目管理软件,并选择要打印的项目。
- 第二步,点击菜单栏中的“报告”选项,然后选择“项目进度计划报告”。
- 第三步,根据需要选择报告的输出格式,如PDF、Excel等。
- 第四步,根据需要设置报告的其他选项,例如时间范围、过滤器等。
- 第五步,点击“生成报告”按钮,软件将生成并显示项目进度计划报告。
- 第六步,点击报告窗口中的“打印”按钮,选择打印机和打印设置。
- 第七步,点击“打印”按钮,即可将项目进度计划打印出来。
2. P6项目管理软件中如何导出项目进度计划为PDF格式?
若要将P6项目管理软件中的项目进度计划导出为PDF格式,可按照以下步骤进行:
- 首先,在P6项目管理软件中打开要导出的项目。
- 然后,点击菜单栏中的“报告”选项,选择“项目进度计划报告”。
- 接下来,在报告窗口中选择需要导出的时间范围和其他过滤器选项。
- 在报告窗口中,选择输出格式为“PDF”。
- 确定所选的时间范围和其他选项后,点击“生成报告”按钮。
- 在报告生成完成后,点击报告窗口中的“导出”按钮。
- 在导出窗口中选择保存位置和文件名,然后点击“保存”按钮。
- P6项目管理软件将会将项目进度计划导出为PDF格式,并保存到指定位置。
3. 在P6项目管理软件中如何自定义项目进度计划报告的输出内容?
如果想要自定义P6项目管理软件中项目进度计划报告的输出内容,可以按照以下步骤进行操作:
- 首先,在P6项目管理软件中打开要自定义报告的项目。
- 然后,点击菜单栏中的“报告”选项,选择“项目进度计划报告”。
- 在报告窗口中,可以选择要包含在报告中的字段和数据。例如,可以选择显示项目名称、任务名称、开始日期、完成日期等字段。
- 还可以根据需要设置报告的其他选项,如时间范围、过滤器等。
- 确定所选的字段和选项后,点击“生成报告”按钮。
- P6项目管理软件将根据自定义的设置生成项目进度计划报告,并显示在报告窗口中。
- 可以通过打印或导出报告的方式将自定义的项目进度计划输出到所需的格式和位置。
文章标题:p6项目管理进度计划如何打印出来,发布者:worktile,转载请注明出处:https://worktile.com/kb/p/3304000

 微信扫一扫
微信扫一扫  支付宝扫一扫
支付宝扫一扫