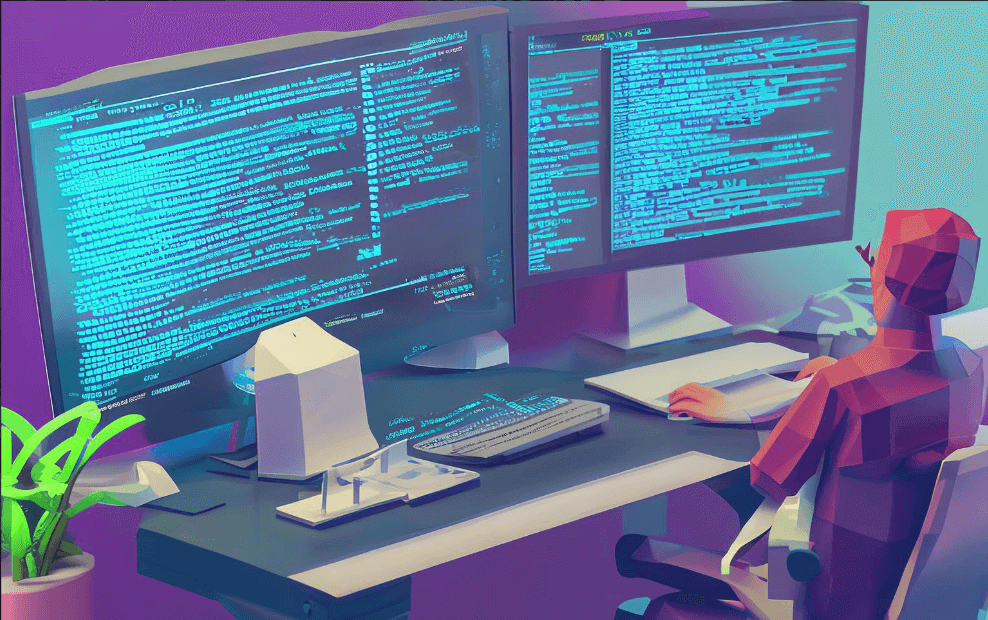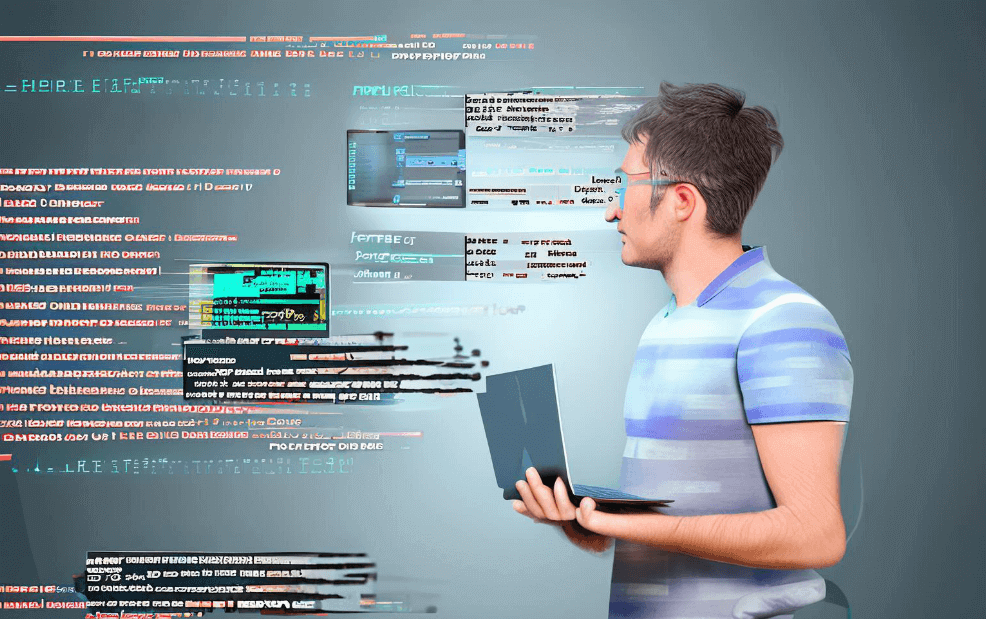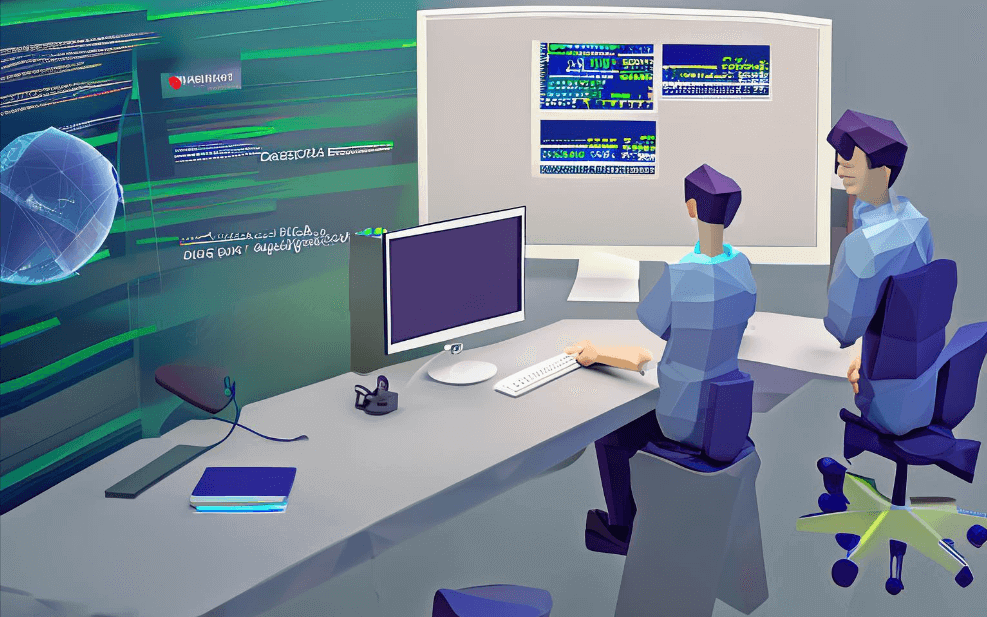项目进度软件如何截图:选择适合的截图工具、掌握截图的技巧、有效整理和分享截图,其中选择适合的截图工具是关键。选择适合的截图工具不仅可以提高工作效率,还能确保截图的质量和准确性。常见的截图工具包括系统自带的截图功能、第三方截图软件和浏览器插件等。不同的工具有不同的功能和特点,用户可以根据具体需求进行选择。
一、选择适合的截图工具
选择适合的截图工具是进行项目进度截图的第一步。不同的截图工具有不同的功能和优势,用户可以根据具体需求选择最合适的工具。
1. 系统自带的截图功能
大多数操作系统都自带截图功能,如Windows的“截屏工具”和macOS的“截图”应用。这些工具操作简单,适合进行基本的截图需求。例如,Windows的“截屏工具”允许用户选择截取全屏、窗口或自定义区域,操作方便快捷。
2. 第三方截图软件
第三方截图软件通常功能更强大,适合有更高需求的用户。例如,Snagit和Greenshot是两个非常受欢迎的截图工具。Snagit不仅可以截取静态图片,还支持录制屏幕视频,并且提供丰富的编辑功能。Greenshot则以其轻量级和易用性著称,适合快速截图和简单编辑。
3. 浏览器插件
对于经常需要截取网页内容的用户,浏览器插件是一个不错的选择。例如,Lightshot和Nimbus Screenshot是两个非常流行的浏览器截图插件。它们不仅可以截取整个网页,还支持部分截图和编辑功能,使用方便,适合网页设计师和内容创作者。
二、掌握截图的技巧
在选择好适合的截图工具后,掌握一些截图的技巧可以帮助提高截图的质量和效率。
1. 确定截图区域
在进行截图前,首先要确定截图的区域。根据具体需求,可以选择截取全屏、窗口或自定义区域。全屏截图适合展示整个工作环境或多个窗口的内容;窗口截图适合展示某个特定应用的界面;自定义区域截图则适合截取特定的内容或区域。
2. 注意截图的清晰度
截图的清晰度直接影响到信息的传达效果。在进行截图时,要确保截图的分辨率和大小适当,避免过于模糊或失真。使用高分辨率的显示器进行截图可以提高清晰度,同时也要注意截图后的压缩和存储格式,选择无损压缩格式如PNG可以保持截图的质量。
3. 添加注释和标记
在项目进度截图中,添加注释和标记可以帮助更好地传达信息。大多数截图工具都提供简单的编辑功能,如添加文字、箭头和框选等。合理使用这些功能,可以突出重点内容,增加截图的解释性和可读性。
三、有效整理和分享截图
截图完成后,有效地整理和分享截图是确保信息传达顺畅的重要步骤。
1. 分类和命名
对截图进行分类和命名有助于后续的查找和使用。可以根据项目的不同阶段、内容类型或时间节点进行分类,并使用统一的命名规则。例如,可以使用“项目名称_日期_内容描述”的格式进行命名,方便快速识别和查找。
2. 使用云存储和协作工具
将截图存储在云端,不仅方便随时随地访问,还可以方便团队成员之间的共享和协作。常用的云存储工具如Google Drive、Dropbox和OneDrive等,都提供了良好的文件共享和协作功能。同时,还可以结合项目管理工具如PingCode和Worktile,将截图与任务、文档等关联,方便团队协作和项目跟踪。
3. 制作报告和文档
将项目进度截图整理成报告或文档,可以帮助更系统地展示项目进展情况。在制作报告时,可以根据截图内容,添加文字说明和分析,形成完整的报告结构。使用专业的文档工具如Microsoft Word、Google Docs或Markdown编辑器,可以提高报告的质量和规范性。
四、项目进度软件的使用建议
在项目管理中,选择合适的项目进度软件可以大大提高工作效率和项目的成功率。以下是一些使用项目进度软件的建议。
1. 选择合适的软件
市场上有很多项目进度软件,每种软件都有其特点和优势。根据项目的规模、复杂度和团队的需求,选择最合适的软件。例如,PingCode适合研发项目管理,具有强大的任务跟踪和协作功能;Worktile则是通用项目管理软件,适合各种类型的项目管理需求。
2. 熟悉软件功能
在选择好项目进度软件后,熟悉软件的功能和使用方法是提高工作效率的重要步骤。可以通过阅读官方文档、观看教程视频或参加培训课程,快速掌握软件的基本操作和高级功能。
3. 定期更新和维护
项目进度软件需要定期更新和维护,以确保系统的稳定性和安全性。定期检查和更新软件版本,可以避免因系统漏洞或功能缺陷导致的项目管理问题。同时,定期备份数据,防止数据丢失和损坏。
4. 高效的团队协作
项目进度软件的核心功能之一是促进团队协作。在使用项目进度软件时,确保团队成员之间的沟通顺畅、任务分配合理,并定期召开项目会议,及时解决问题和调整计划。通过高效的团队协作,可以提高项目的执行力和成功率。
五、常见问题及解决方案
在使用项目进度软件和进行截图时,可能会遇到一些常见问题。以下是一些常见问题及其解决方案。
1. 截图不清晰或模糊
截图不清晰或模糊可能是由于分辨率过低或压缩失真导致的。解决方法是使用高分辨率显示器进行截图,选择无损压缩格式如PNG,并避免过度压缩。同时,注意截图时的尺寸和比例,确保截图内容清晰可见。
2. 截图区域不准确
截图区域不准确可能是由于操作不当或工具限制导致的。解决方法是熟练掌握截图工具的使用方法,选择合适的截图模式(如全屏、窗口或自定义区域),并使用工具提供的调整功能,确保截图区域准确无误。
3. 截图后无法找到文件
截图后无法找到文件可能是由于存储路径设置不当或文件命名混乱导致的。解决方法是设置统一的存储路径和命名规则,并在截图后及时整理和分类文件。使用截图工具的快速保存功能,可以提高文件的查找和管理效率。
4. 项目进度软件使用不便
项目进度软件使用不便可能是由于功能不熟悉或软件选择不当导致的。解决方法是通过阅读官方文档、观看教程视频或参加培训课程,快速掌握软件的基本操作和高级功能。同时,根据项目需求选择最合适的软件,如研发项目管理系统PingCode和通用项目管理软件Worktile。
通过选择适合的截图工具、掌握截图的技巧、有效整理和分享截图,可以大大提高项目进度管理的效率和质量。同时,选择合适的项目进度软件,如PingCode和Worktile,并熟悉其功能,确保团队高效协作和项目的顺利进行。
相关问答FAQs:
1. 如何使用项目进度软件截图?
- 问题描述: 我想把项目进度软件的界面截图保存下来,该怎么做?
- 回答: 你可以使用快捷键或者软件内部的截图工具来截取项目进度软件的界面。大多数操作系统都有自带的截图工具,你可以按下特定的组合键,如Windows系统中的"Win + Shift + S",然后选择所需的区域进行截图。如果项目进度软件内部有截图功能,你可以在菜单栏或工具栏中找到相应的选项,点击后按照提示进行操作即可。
2. 项目进度软件如何截取特定模块的截图?
- 问题描述: 我只想截取项目进度软件中的特定模块,而不是整个界面,有没有办法实现?
- 回答: 是的,你可以使用选取工具来截取项目进度软件中的特定模块。在大多数操作系统的截图工具中,你可以选择"矩形选取"或"自由选取"等选项,然后用鼠标拖动来框选你想要截取的模块。当你完成选取后,保存截图即可。
3. 如何在项目进度软件中截取长页面的截图?
- 问题描述: 我需要截取项目进度软件中一个很长的页面,但是截图工具似乎只能截取可见部分,有没有更好的办法?
- 回答: 如果你需要截取整个长页面,可以考虑使用滚动截图工具。这种工具可以自动滚动页面并截取完整的内容,而不仅仅是可见部分。你可以在互联网上搜索并下载适合你操作系统的滚动截图工具,并按照使用说明进行操作。一般来说,你需要打开项目进度软件的页面,启动滚动截图工具,然后选择相应的选项来截取长页面的截图。
文章标题:项目进度软件如何截图,发布者:worktile,转载请注明出处:https://worktile.com/kb/p/3298420

 微信扫一扫
微信扫一扫  支付宝扫一扫
支付宝扫一扫