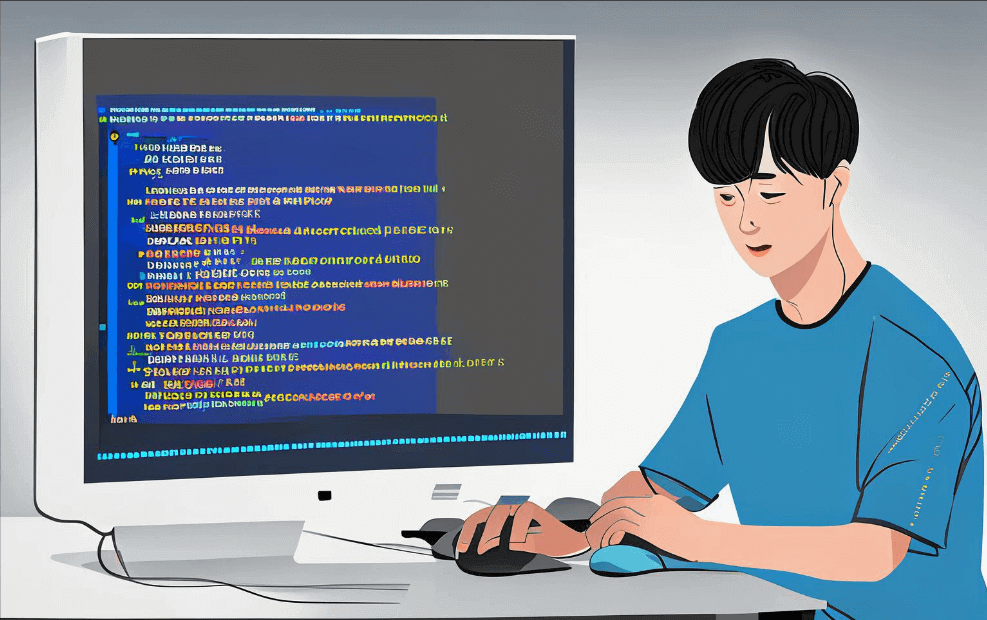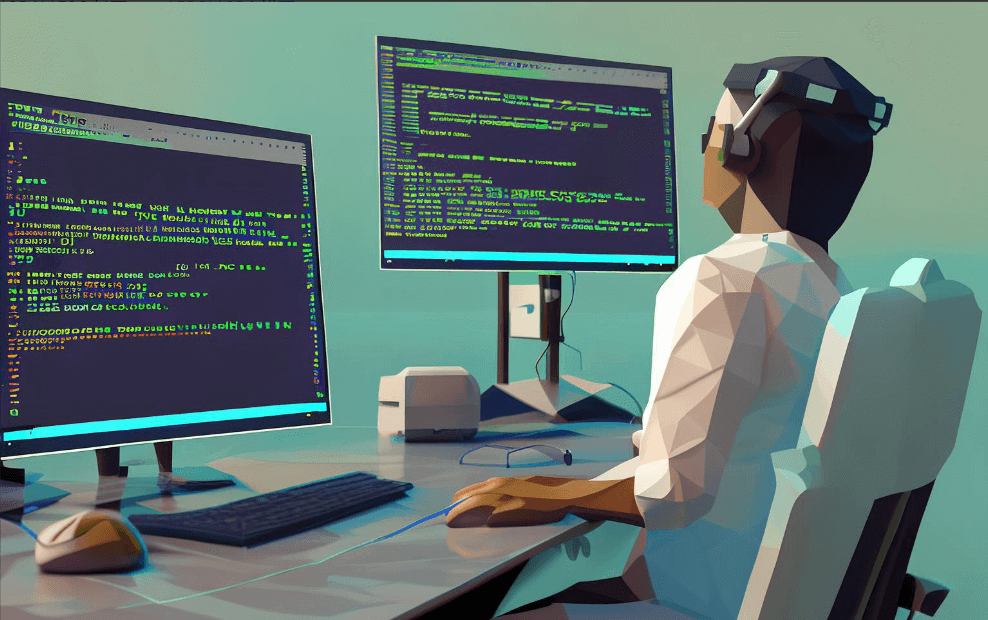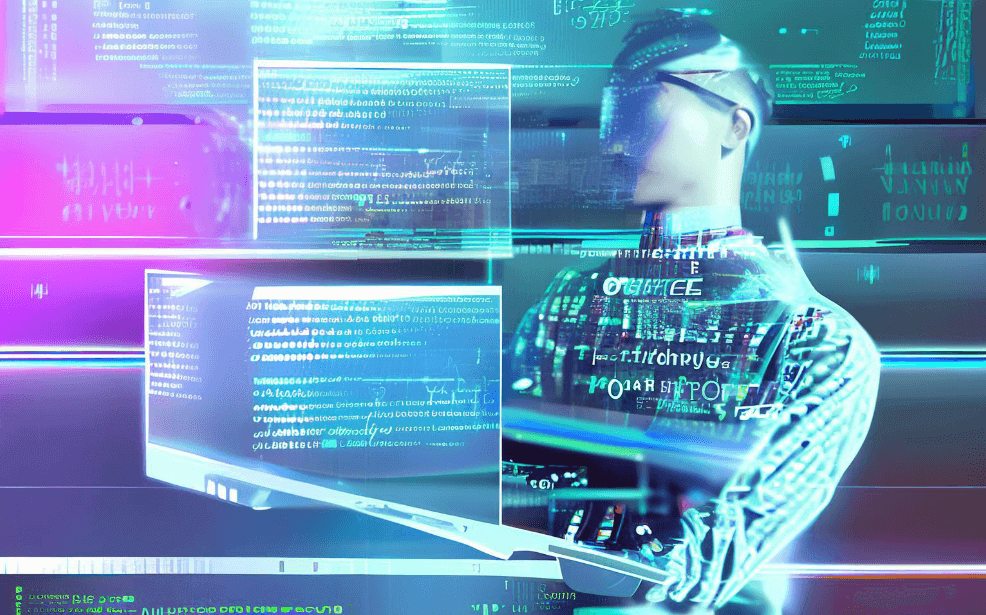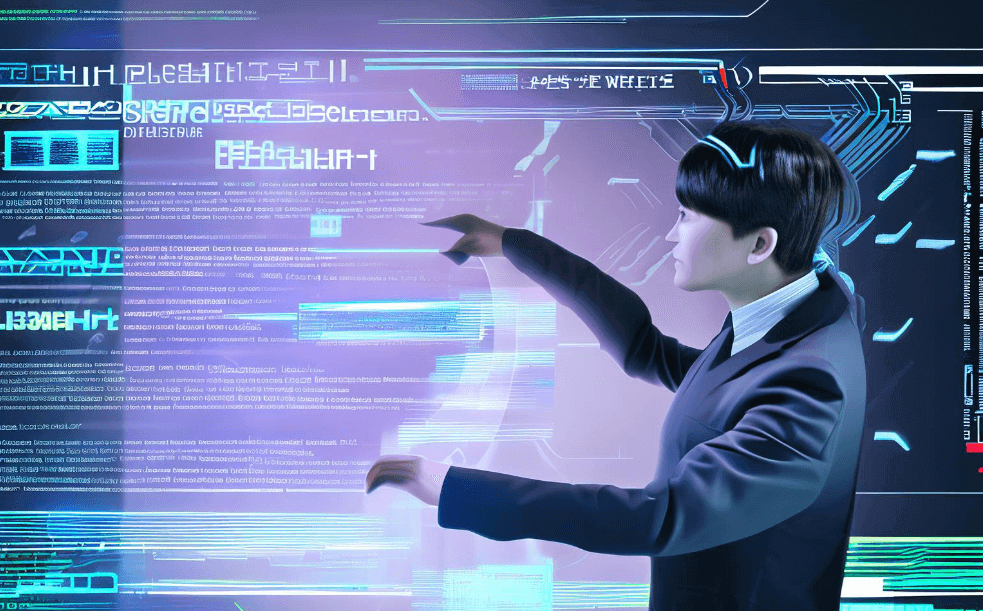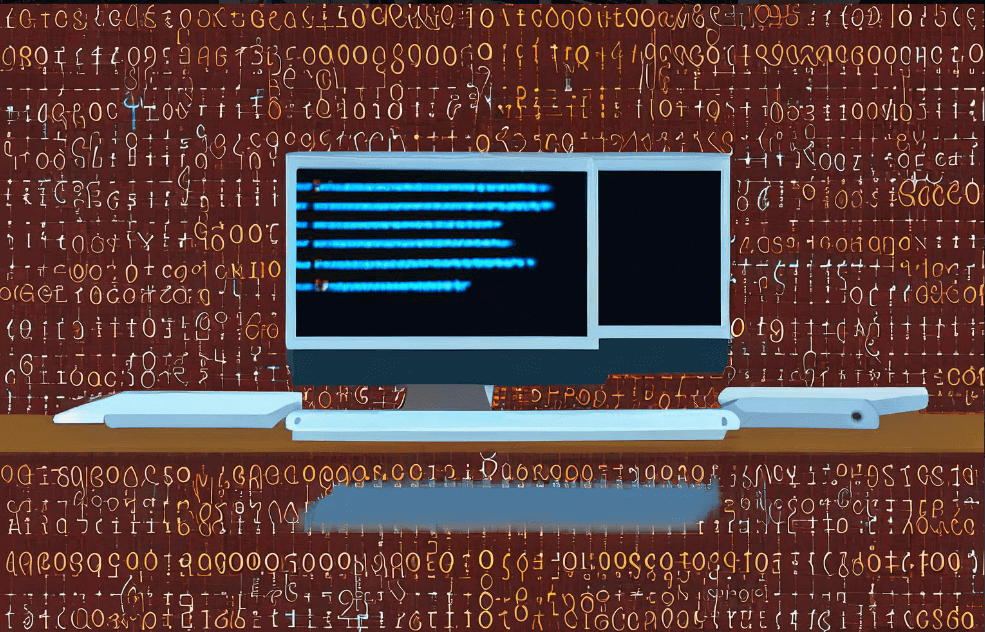Eclipse显示左侧项目资源管理器的方法包括:打开“Package Explorer”视图、使用快捷键、通过菜单栏“视图”选项。其中,最为常用和方便的方法是通过打开“Package Explorer”视图,这使得开发者可以方便地查看和管理项目文件。在这里,我们详细介绍如何通过打开“Package Explorer”视图来显示左侧项目资源管理器。
一、打开“Package Explorer”视图
“Package Explorer”是Eclipse中的一个视图,它显示了项目的结构,包含所有的源文件、库和其他资源。通过这个视图,开发者可以方便地浏览和管理项目文件。
-
打开“Package Explorer”视图
在Eclipse中,点击“Window”菜单,选择“Show View”,然后点击“Package Explorer”。这将打开“Package Explorer”视图,并显示在Eclipse工作区的左侧。如果“Package Explorer”已经打开,但不在左侧,可以通过拖动视图标签将其移动到左侧。
-
使用快捷键
在Eclipse中,可以使用快捷键快速打开“Package Explorer”视图。默认的快捷键是“Alt+Shift+Q, P”。按下“Alt+Shift+Q”后,松开键盘,然后按下“P”键,这将打开或聚焦到“Package Explorer”视图。
-
通过菜单栏“视图”选项
Eclipse还提供了通过菜单栏“视图”选项打开“Package Explorer”视图的方法。点击“Window”,选择“Perspective”中的“Open Perspective”,然后选择“Java”或其他相关的开发透视图,这通常会自动打开“Package Explorer”视图。如果没有自动打开,可以在“Show View”菜单中手动选择。
二、定制和管理“Package Explorer”视图
-
定制视图内容
“Package Explorer”视图可以通过多种方式进行定制,以满足不同开发需求。右键点击视图空白处,选择“Filters and Customization”,可以选择隐藏某些类型的文件或文件夹,如隐藏隐藏文件(以点开头的文件)、空文件夹等。这使得视图更加简洁,便于集中注意力在重要文件上。
-
管理项目
在“Package Explorer”视图中,可以方便地管理项目。右键点击项目名称,可以看到一系列的操作选项,如刷新项目、关闭项目、删除项目等。此外,还可以通过右键菜单中的“Build Path”选项,添加或移除库和依赖项,从而管理项目的构建路径。
三、在Eclipse中利用“Package Explorer”提高开发效率
-
快速导航
使用“Package Explorer”视图,可以快速导航到项目中的任何文件或文件夹。双击文件名可以在编辑器中打开文件,右键点击文件名可以看到一系列操作选项,如打开、重命名、删除等。通过这些快捷操作,可以显著提高开发效率。
-
同步编辑器和视图
Eclipse提供了同步编辑器和“Package Explorer”视图的功能,即当在编辑器中打开一个文件时,“Package Explorer”视图会自动定位到该文件。这使得开发者可以快速找到当前编辑的文件在项目中的位置。要启用此功能,可以点击“Package Explorer”视图右上角的“Link with Editor”按钮。
-
利用书签和任务标签
在“Package Explorer”视图中,可以为文件或文件夹添加书签和任务标签。右键点击文件名,选择“Add Bookmark”或“Add Task”,可以为文件添加书签或任务标签。这使得开发者可以快速定位到重要文件或任务,提高开发效率。
四、解决“Package Explorer”视图无法显示的问题
-
检查视图设置
如果“Package Explorer”视图无法显示,首先检查视图设置。确保已经通过“Window”菜单中的“Show View”选项打开了“Package Explorer”视图。如果视图已经打开但无法显示,尝试关闭视图并重新打开。
-
检查透视图设置
有时,某些透视图可能会隐藏“Package Explorer”视图。尝试切换到其他透视图,如“Java”透视图,看看是否可以显示“Package Explorer”视图。可以通过“Window”菜单中的“Perspective”选项切换透视图。
-
重启Eclipse
如果以上方法都无法解决问题,尝试重启Eclipse。有时,Eclipse的视图设置可能会出现问题,重启Eclipse可以解决这些问题。
五、使用其他视图管理项目资源
-
Project Explorer视图
除了“Package Explorer”视图,Eclipse还提供了“Project Explorer”视图。与“Package Explorer”不同,“Project Explorer”视图显示了项目的完整结构,包括所有文件和文件夹,而不仅仅是源文件。可以通过“Window”菜单中的“Show View”选项打开“Project Explorer”视图。
-
Navigator视图
“Navigator”视图是另一个用于管理项目资源的视图。与“Package Explorer”和“Project Explorer”不同,“Navigator”视图显示了工作区中的所有项目和文件,不仅限于当前打开的项目。可以通过“Window”菜单中的“Show View”选项打开“Navigator”视图。
六、推荐项目管理系统
在开发过程中,项目管理是一个至关重要的环节。推荐使用研发项目管理系统PingCode和通用项目管理软件Worktile来管理项目。
-
研发项目管理系统PingCode
PingCode是一款专为研发团队设计的项目管理系统,提供了丰富的功能,包括任务管理、版本控制、代码审查等。通过PingCode,可以方便地管理项目进度、分配任务、追踪问题,提高团队协作效率。
-
通用项目管理软件Worktile
Worktile是一款通用的项目管理软件,适用于各类团队和项目。提供了任务管理、甘特图、看板视图等功能,帮助团队高效管理项目进度和任务分配。通过Worktile,可以清晰地了解项目进展、协调团队工作。
通过以上方法和工具,可以有效管理和显示Eclipse中的项目资源管理器,提高开发效率和项目管理水平。
相关问答FAQs:
1. 如何在Eclipse中显示左侧的项目资源管理器?
在Eclipse中,可以通过以下步骤来显示左侧的项目资源管理器:
- 首先,打开Eclipse IDE。
- 在Eclipse的菜单栏上,找到并点击“窗口”(Window)选项。
- 在下拉菜单中,选择“显示视图”(Show View)。
- 在弹出的视图列表中,找到并点击“项目资源管理器”(Project Explorer)。
- 然后,会在Eclipse IDE的左侧窗口中显示项目资源管理器。
2. 如何在Eclipse中隐藏左侧的项目资源管理器?
如果你不想在Eclipse中显示左侧的项目资源管理器,可以按照以下步骤进行隐藏:
- 首先,确保Eclipse IDE已经打开。
- 在Eclipse的菜单栏上,找到并点击“窗口”(Window)选项。
- 在下拉菜单中,选择“隐藏视图”(Hide View)。
- 在弹出的视图列表中,找到并点击“项目资源管理器”(Project Explorer)。
- 然后,左侧的项目资源管理器将会被隐藏起来。
3. 如何调整Eclipse中左侧项目资源管理器的大小?
如果你希望调整Eclipse中左侧项目资源管理器的大小,可以按照以下步骤进行操作:
- 首先,将鼠标悬停在左侧项目资源管理器的边缘上,直到光标变为双向箭头。
- 然后,按住鼠标左键并拖动边缘,即可调整项目资源管理器的大小。
- 如果你想扩大项目资源管理器的宽度,向右拖动边缘;如果你想缩小宽度,向左拖动边缘。
- 当你调整大小后,释放鼠标左键即可完成调整。
希望以上回答对你有所帮助。如果你还有其他问题,请随时提问。
文章标题:eclipse如何显示左侧项目资源管理器,发布者:飞飞,转载请注明出处:https://worktile.com/kb/p/3297346

 微信扫一扫
微信扫一扫  支付宝扫一扫
支付宝扫一扫