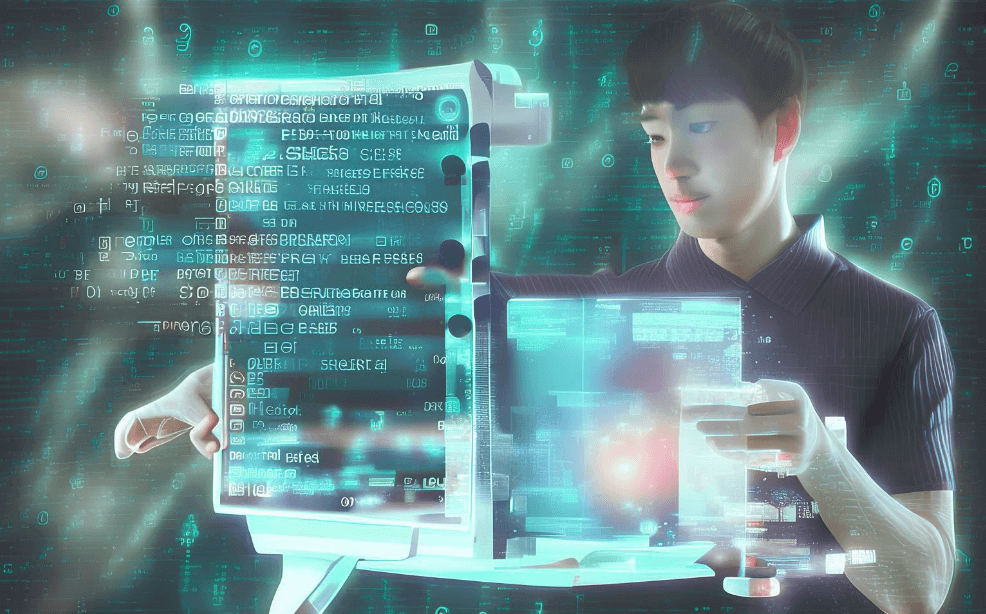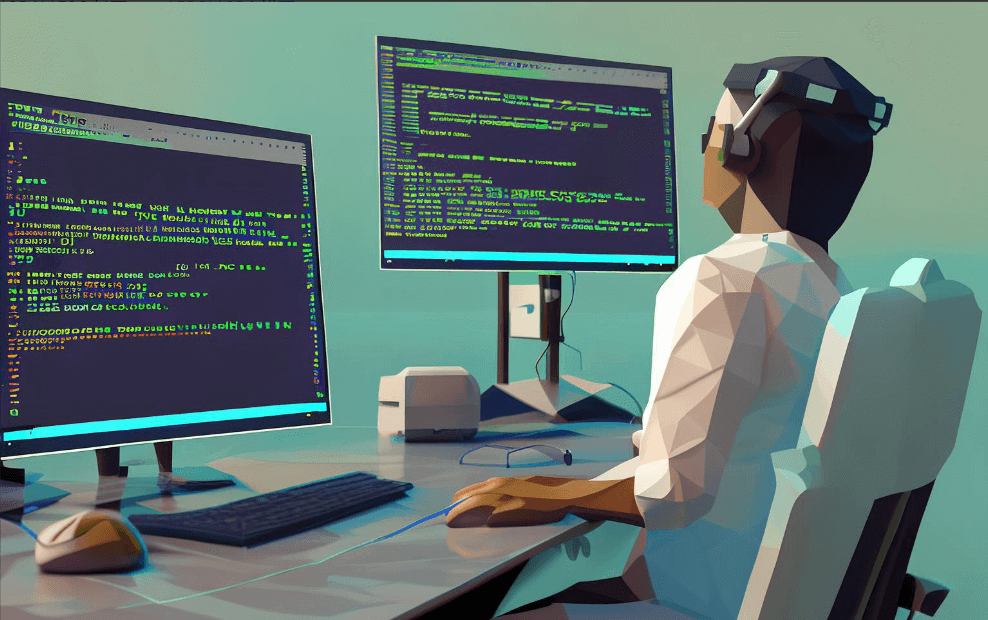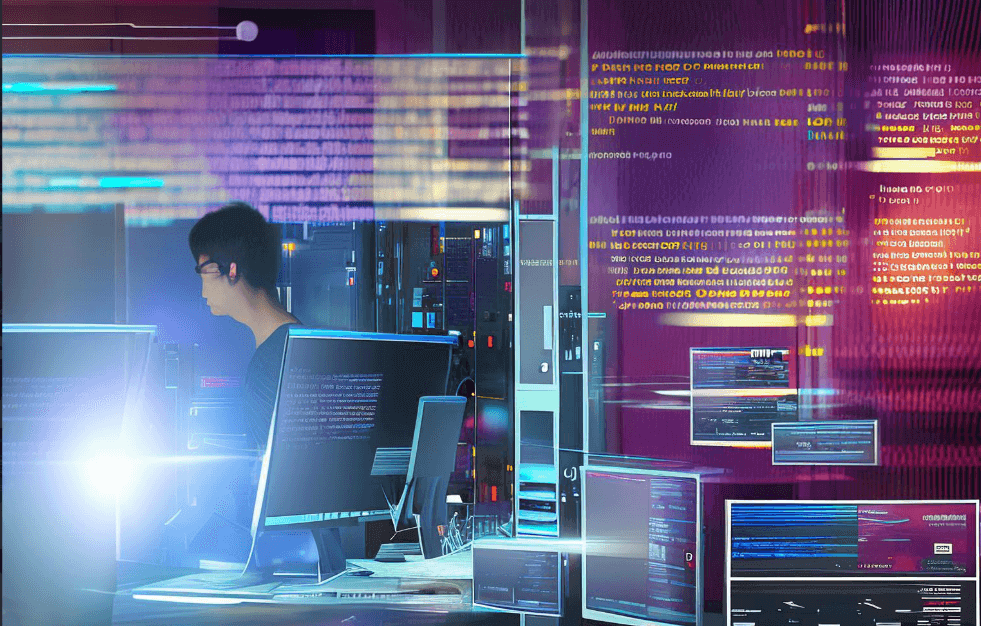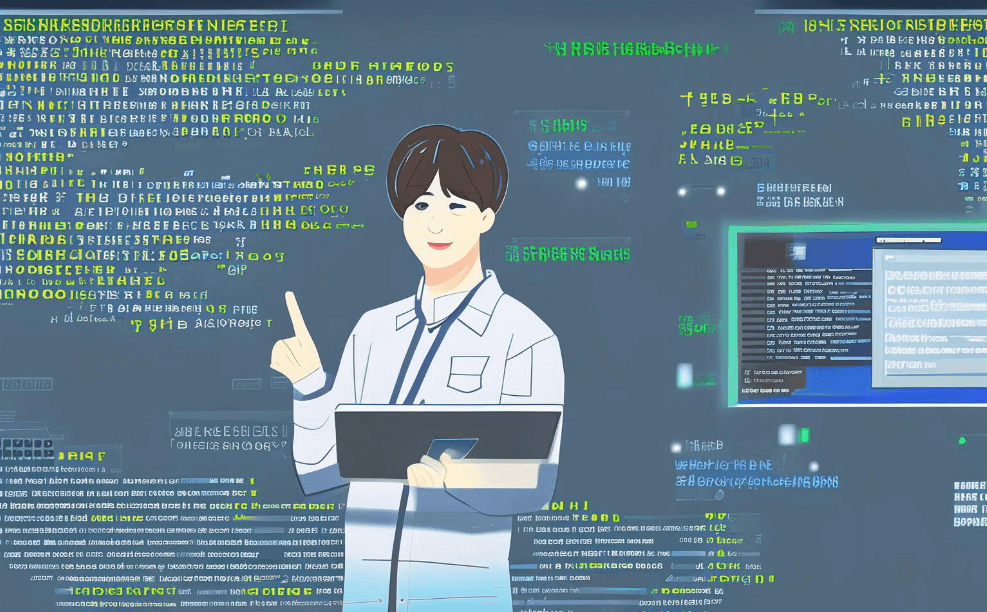CAD2018如何打开项目管理器:通过菜单栏导航、使用快捷键、使用命令行。首先,我们介绍通过菜单栏导航的方式来打开项目管理器,这是最常用且直观的方法。
在AutoCAD 2018中,打开项目管理器是一个非常简单的过程,以下是详细步骤和方法。
一、菜单栏导航
1. 导航到项目管理器
在AutoCAD 2018中,可以通过菜单栏导航来打开项目管理器。首先,确保你已经启动AutoCAD 2018并打开了一个项目文件。在菜单栏中找到“项目管理”选项,这通常位于“视图”或“工具”菜单下。点击“项目管理”会弹出一个新的窗口,即项目管理器。
2. 使用Ribbon面板
AutoCAD 2018的Ribbon界面也提供了访问项目管理器的快捷方式。在Ribbon面板中,找到“项目”选项卡,然后点击“项目管理器”按钮。这将直接打开项目管理器窗口,让你可以管理当前项目中的各种文件和资源。
二、使用快捷键
1. 标准快捷键
AutoCAD 2018提供了多种快捷键,方便用户快速访问各种功能。对于打开项目管理器,可以使用默认的快捷键组合。如果你不确定具体的快捷键,可以在设置中查看或自定义快捷键。通常,按下Ctrl + P键可以打开项目管理器。
2. 自定义快捷键
如果默认快捷键不符合你的使用习惯,可以通过“选项”菜单自定义快捷键。在“选项”菜单中,找到“用户配置文件”选项卡,点击“自定义快捷键”按钮,然后添加一个新的快捷键组合来打开项目管理器。
三、使用命令行
1. 命令行输入
AutoCAD 2018的命令行功能非常强大,可以通过输入特定命令来执行各种操作。要打开项目管理器,可以在命令行中输入“PROJECTMANAGER”或简写命令“PM”。按下回车键后,项目管理器窗口将自动弹出。
2. 创建命令别名
为了更方便地使用命令行,可以创建一个自定义的命令别名。在AutoCAD 2018中,打开“acad.pgp”文件(可以通过“工具”菜单找到),然后添加一个新的命令别名,例如“PMGR”对应“PROJECTMANAGER”。保存文件后,你可以通过输入“PMGR”命令来快速打开项目管理器。
四、项目管理器的功能与使用
1. 项目文件管理
项目管理器是AutoCAD 2018中管理项目文件和资源的重要工具。通过项目管理器,你可以查看、添加、删除和组织项目中的各种文件,包括图纸、参考文件和资源文件。项目管理器支持多种文件格式,使得管理项目变得更加便捷。
2. 项目资源管理
除了文件管理,项目管理器还提供了丰富的资源管理功能。你可以在项目管理器中添加和管理项目所需的各种资源,如图块、线型、标注样式等。通过项目管理器,可以方便地在项目中引用和使用这些资源,提高工作效率。
3. 项目版本控制
项目管理器还支持项目版本控制功能,帮助你跟踪和管理项目的不同版本。在项目管理器中,你可以创建和切换项目版本,查看版本历史记录,并将项目恢复到某个特定版本。这对于大型项目的管理和协作非常有帮助。
4. 与其他软件的集成
AutoCAD 2018的项目管理器还支持与其他软件的集成,如研发项目管理系统PingCode和通用项目管理软件Worktile。通过与这些项目管理系统的集成,可以实现项目的统一管理和协同工作,提高项目管理的效率和质量。
五、总结
AutoCAD 2018提供了多种方式来打开项目管理器,包括菜单栏导航、快捷键和命令行。项目管理器是一个强大的工具,提供了丰富的文件和资源管理功能,支持项目版本控制,并与其他项目管理软件集成。通过熟练使用项目管理器,可以大大提高AutoCAD项目的管理效率和工作质量。
相关问答FAQs:
1. 我该如何在CAD 2018中打开项目管理器?
在CAD 2018中打开项目管理器非常简单。您可以通过以下步骤轻松完成操作:
- 首先,打开CAD 2018软件并加载所需的图纸或项目。
- 接下来,您可以在顶部菜单栏中找到“工具”选项。请点击它。
- 在弹出的下拉菜单中,您将找到“项目管理器”选项。请点击它。
- 这样,项目管理器窗口将在界面中打开,您可以在其中管理和组织您的项目文件。
2. 如何通过CAD 2018项目管理器查看项目文件的属性?
通过CAD 2018的项目管理器,您可以方便地查看项目文件的属性。以下是如何进行操作的步骤:
- 首先,确保您已打开项目管理器窗口。
- 在项目管理器窗口中,您将看到项目文件的列表。选择您想查看属性的文件。
- 右键单击选定的文件,然后从弹出菜单中选择“属性”选项。
- 属性窗口将打开,其中包含有关该文件的详细信息,例如文件路径、大小、创建日期等。
3. 我如何在CAD 2018项目管理器中创建新的项目文件夹?
在CAD 2018的项目管理器中,您可以轻松地创建新的项目文件夹来组织和管理您的项目。以下是操作步骤:
- 首先,打开项目管理器窗口。
- 在项目管理器窗口中,您将看到一个名为“项目文件夹”的选项。请右键单击它。
- 在弹出的菜单中,选择“新建文件夹”选项。
- 输入新文件夹的名称,并按下回车键。
- 这样,您就成功创建了一个新的项目文件夹。您可以将相关的项目文件拖放到该文件夹中,以便更好地组织和管理您的项目。
文章标题:cad2018如何打开项目管理器,发布者:飞飞,转载请注明出处:https://worktile.com/kb/p/3297002

 微信扫一扫
微信扫一扫  支付宝扫一扫
支付宝扫一扫