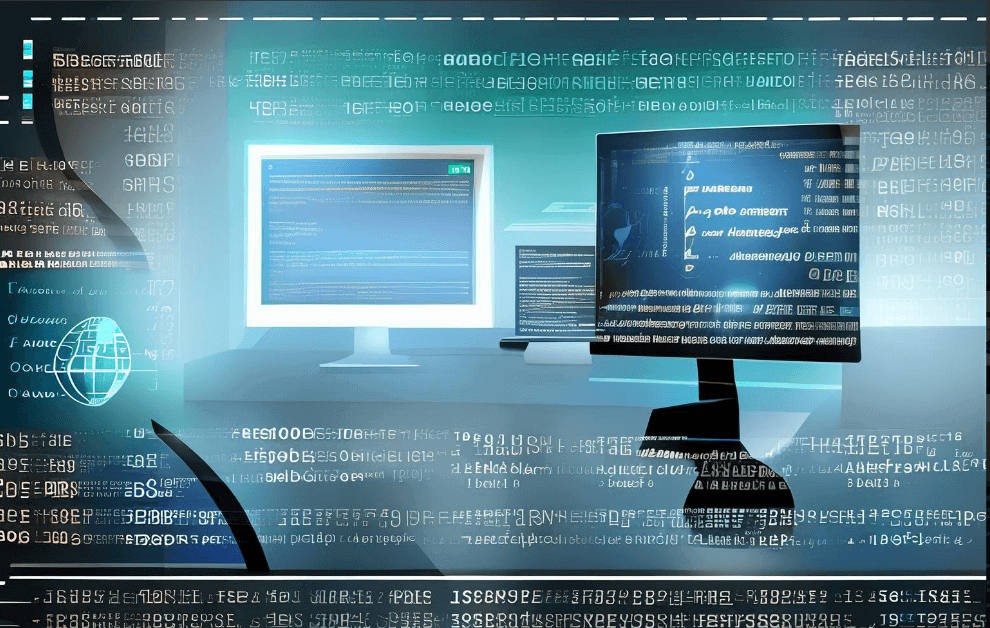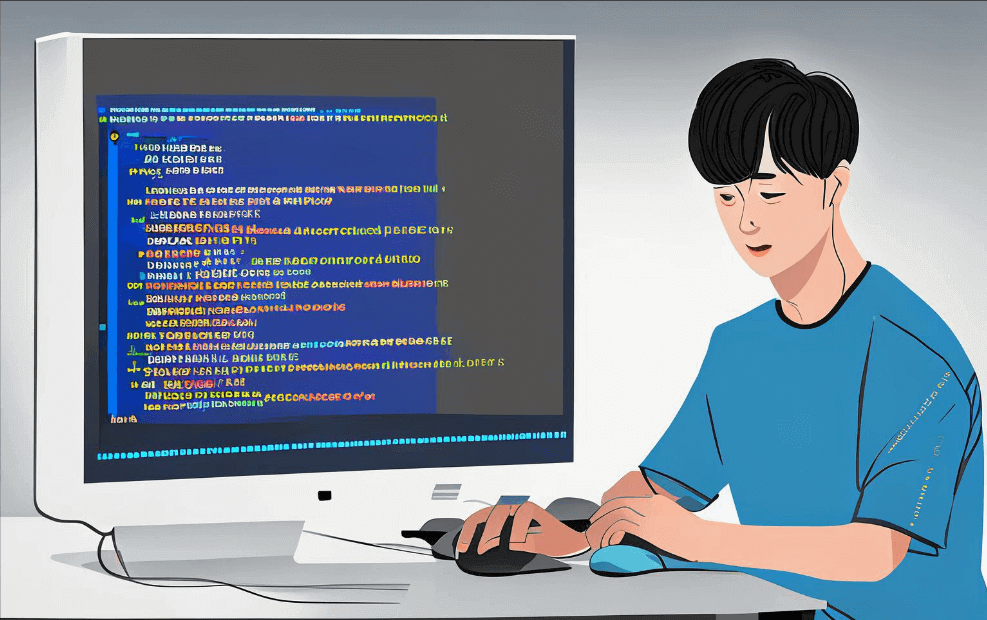管理右键菜单项目的方法包括:使用系统自带工具、通过注册表编辑器、第三方软件、清理不需要的项目。使用系统自带工具是最简单直接的方法,它可以帮助用户在不需要安装任何额外软件的情况下,进行右键菜单的管理。具体来说,通过Windows自带的“文件资源管理器选项”可以轻松地添加或删除一些常见的右键菜单项目。例如,可以在“查看”选项卡中选择或取消选择一些项目,这样可以让右键菜单更加简洁和高效。
一、使用系统自带工具
Windows操作系统自带了一些工具,可以帮助用户管理右键菜单项目。首先,打开文件资源管理器,然后点击“查看”选项卡。在这里,你可以选择“选项”来打开文件夹选项窗口。在“文件夹选项”窗口中,切换到“查看”选项卡,可以看到一个名为“高级设置”的部分。在这里,可以勾选或取消勾选一些项目,从而控制它们是否出现在右键菜单中。例如,可以取消勾选“始终显示图标,从不显示缩略图”,这样可以减少右键菜单中的项目数量,使其更加简洁。
二、通过注册表编辑器
注册表编辑器是一个强大的工具,可以用来管理和修改右键菜单项目。首先,按下Win+R键,输入“regedit”并按回车键打开注册表编辑器。在注册表编辑器中,导航到以下路径:HKEY_CLASSES_ROOT*\shellex\ContextMenuHandlers。这是存储右键菜单项目的路径之一。在这个路径下,可以看到许多子项,每一个子项代表一个右键菜单项目。要删除一个右键菜单项目,只需右键点击对应的子项,然后选择“删除”即可。需要注意的是,修改注册表是一个高风险操作,建议在修改之前备份注册表,以防出现问题。
三、使用第三方软件
有很多第三方软件可以帮助用户管理右键菜单项目,这些软件通常具有友好的用户界面和丰富的功能。例如,CCleaner、ShellExView、Right Click Enhancer等。这些软件可以扫描系统中所有的右键菜单项目,并提供一个直观的界面,用户可以通过简单的勾选或取消勾选来管理这些项目。以CCleaner为例,打开CCleaner,点击“工具”,然后选择“启动项”,在“上下文菜单”选项卡中,可以看到所有的右键菜单项目。通过勾选或取消勾选,可以启用或禁用这些项目,从而达到管理右键菜单的目的。
四、清理不需要的项目
清理不需要的右键菜单项目可以使右键菜单更加简洁和高效。很多软件在安装时,会自动添加一些右键菜单项目,这些项目可能并不是用户真正需要的。这时候,可以通过上述方法,删除或禁用这些不需要的项目。例如,一些媒体播放器会在右键菜单中添加播放选项,如果不常用这些选项,可以通过注册表编辑器或第三方软件将其删除。另外,一些压缩软件如WinRAR、7-Zip也会在右键菜单中添加许多选项,如果不需要,可以在软件的设置中进行调整,取消勾选这些选项。
五、定期检查和维护
定期检查和维护右键菜单项目,可以确保系统运行的稳定性和高效性。右键菜单项目的增加可能会导致系统运行缓慢,影响用户体验。因此,建议用户定期检查右键菜单项目,删除或禁用那些不需要的项目。可以通过上述提到的系统自带工具、注册表编辑器和第三方软件进行管理。此外,还可以利用一些专门的系统优化工具,如PingCode和Worktile,这些工具可以帮助用户更全面地管理和优化系统。PingCode官网: https://sc.pingcode.com/4s3ev;,Worktile官网: https://sc.pingcode.com/746jy;。
六、备份和恢复右键菜单项目
备份和恢复右键菜单项目是一个非常重要的步骤,可以防止误操作带来的系统问题。在进行任何修改之前,建议先备份现有的右键菜单项目。可以通过注册表编辑器来备份,打开注册表编辑器,导航到右键菜单项目所在的路径,然后点击“文件”->“导出”,选择一个保存位置并命名文件。这样,可以在需要恢复时,通过“文件”->“导入”来恢复之前的设置。对于使用第三方软件的用户,这些软件通常也提供备份和恢复功能,可以利用这些功能来确保修改的安全性。
七、了解右键菜单项目的作用
了解每一个右键菜单项目的作用,可以帮助用户更好地进行管理。有些右键菜单项目可能看起来并不重要,但实际上它们在某些特定的场景下非常有用。因此,在删除或禁用之前,建议用户先了解这些项目的作用。例如,右键菜单中的“发送到”选项,可以快速将文件发送到特定的位置,如桌面、压缩文件、邮件收件人等。如果这些选项经常使用,建议保留。如果不常用,可以通过上述方法将其删除或禁用。
八、利用在线资源和社区
利用在线资源和社区,可以获取更多关于管理右键菜单项目的信息和技巧。有很多技术论坛和社区,如Stack Overflow、Reddit等,上面有大量关于右键菜单管理的讨论和教程。通过这些资源,可以学习到更多高级的管理技巧和方法。例如,有些用户分享了如何通过编写脚本来自动化右键菜单的管理,这对于需要频繁进行右键菜单管理的用户来说,非常有帮助。此外,还可以在这些社区中提出问题,寻求帮助和建议。
九、避免安装过多的软件
避免安装过多的软件,可以减少不必要的右键菜单项目。很多软件在安装时,会自动添加右键菜单项目,这些项目可能并不是用户真正需要的。因此,建议用户在安装软件时,选择自定义安装选项,取消不必要的右键菜单项目。此外,可以定期检查和清理系统中不常用的软件,以减少右键菜单的负担。通过这些方法,可以保持右键菜单的简洁和高效,提高系统的运行速度。
十、用户权限和安全性
管理右键菜单项目时,需要注意用户权限和安全性。有些右键菜单项目涉及到系统的核心功能,修改这些项目可能会带来安全风险。因此,建议用户在进行修改之前,确保自己有足够的权限,并了解可能带来的影响。例如,修改注册表时,需要以管理员身份运行注册表编辑器,并且要非常谨慎,以免误操作带来系统问题。如果不确定如何操作,建议寻求专业的帮助或参考相关的教程。
通过以上的方法和技巧,可以有效地管理右键菜单项目,使右键菜单更加简洁和高效,提高系统的运行速度和用户体验。希望这些信息对你有所帮助!
相关问答FAQs:
问题1:如何在Windows系统中添加自定义的右键菜单项目?
添加自定义的右键菜单项目可以让您更方便地访问常用的功能或快速执行特定的操作。以下是在Windows系统中添加自定义右键菜单项目的步骤:
- 打开注册表编辑器:按下Win + R键,在运行对话框中输入“regedit”,然后按下回车键。
- 导航到右键菜单的目标位置:在注册表编辑器中,使用左侧的树形结构导航到HKEY_CLASSES_ROOT*\shell。
- 这里的“*”代表所有文件类型,您也可以选择特定的文件类型,比如HKEY_CLASSES_ROOT.txt\shell,以只在文本文件上显示右键菜单。
- 添加一个新的右键菜单项目:右键单击“shell”文件夹,选择“新建”>“项”,然后为该项命名,例如“Open with Notepad”。
- 配置右键菜单的命令:在新创建的项上右键单击,选择“新建”>“项”,然后为该项命名为“command”。
- 配置命令的数值数据:在右侧的窗格中双击“默认”,在数值数据字段中输入要执行的命令,比如“notepad.exe %1”。
- 这里的“notepad.exe”是您要执行的程序的路径,而“%1”表示当前选中的文件的路径。
- 保存并关闭注册表编辑器。
现在,当您右键单击一个文件(或特定文件类型)时,新添加的右键菜单项目将显示在菜单中,您可以选择它来执行相应的操作。
问题2:如何删除Windows系统中的右键菜单项目?
如果您不再需要特定的右键菜单项目或希望清理右键菜单,可以通过以下步骤在Windows系统中删除它们:
- 打开注册表编辑器:按下Win + R键,在运行对话框中输入“regedit”,然后按下回车键。
- 导航到右键菜单项目的位置:在注册表编辑器中,使用左侧的树形结构导航到HKEY_CLASSES_ROOT*\shell(或特定文件类型的位置)。
- 找到要删除的右键菜单项目:在“shell”文件夹下,找到要删除的右键菜单项目的项。
- 删除右键菜单项目:右键单击要删除的项目,选择“删除”。
- 保存并关闭注册表编辑器。
删除右键菜单项目后,它将不再显示在右键菜单中。
问题3:如何修改Windows系统中的右键菜单项目?
如果您想要自定义右键菜单项目的名称、图标或命令,可以通过以下步骤在Windows系统中修改它们:
- 打开注册表编辑器:按下Win + R键,在运行对话框中输入“regedit”,然后按下回车键。
- 导航到右键菜单项目的位置:在注册表编辑器中,使用左侧的树形结构导航到HKEY_CLASSES_ROOT*\shell(或特定文件类型的位置)。
- 找到要修改的右键菜单项目:在“shell”文件夹下,找到要修改的右键菜单项目的项。
- 修改右键菜单项目的名称:右键单击要修改的项目,选择“重命名”,然后输入新的名称。
- 修改右键菜单项目的图标:在右侧的窗格中,找到名为“Icon”的字符串值,双击它,然后输入新的图标路径。
- 修改右键菜单项目的命令:在右侧的窗格中,找到名为“command”的子项,双击它,然后修改数值数据字段中的命令。
完成以上修改后,保存并关闭注册表编辑器。现在,右键菜单项目将显示您所做的更改。
文章标题:如何管理右键菜单项目,发布者:不及物动词,转载请注明出处:https://worktile.com/kb/p/3230718

 微信扫一扫
微信扫一扫  支付宝扫一扫
支付宝扫一扫