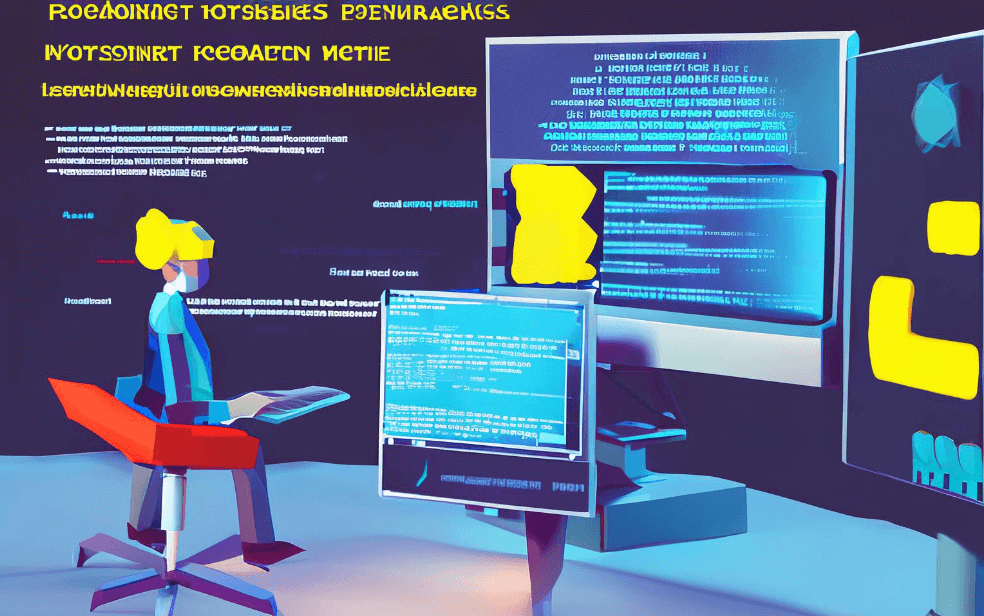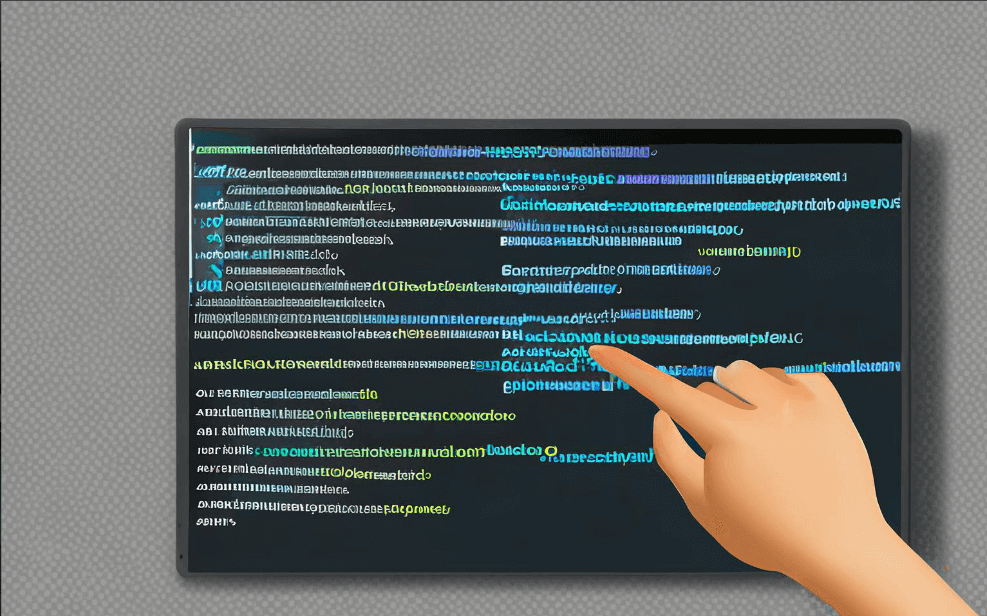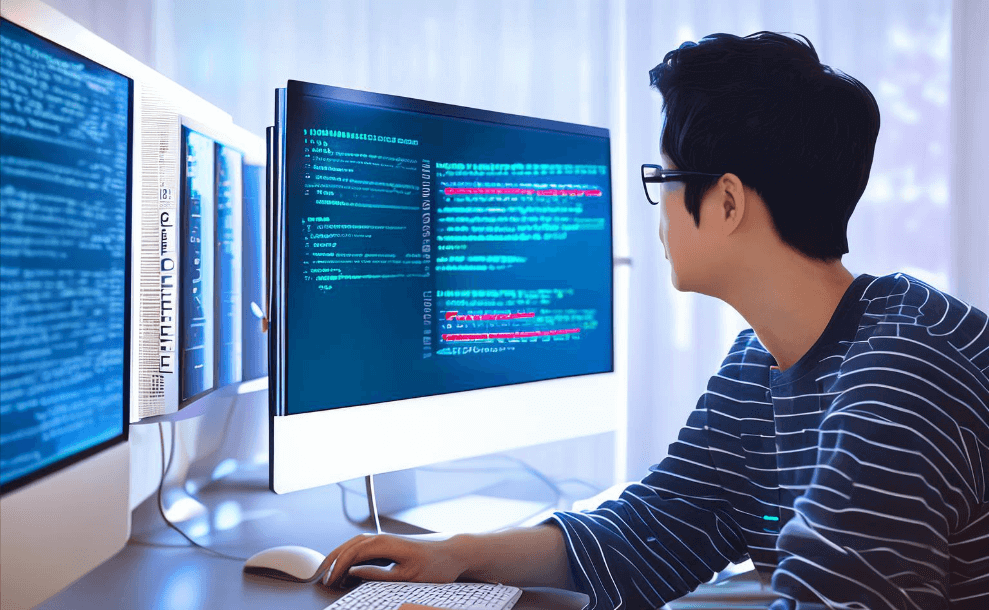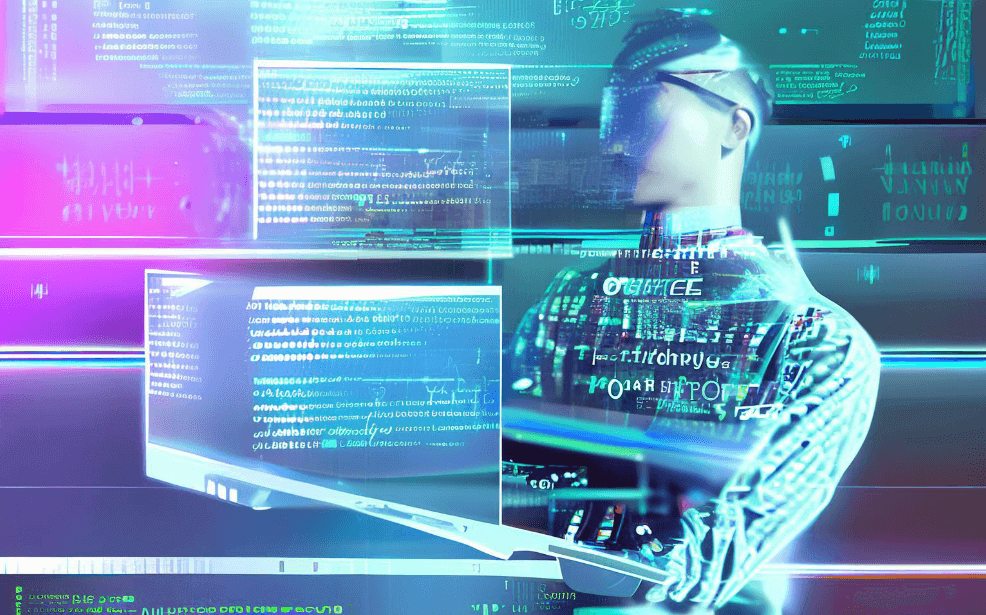在Excel中绘制项目管理图,可以通过使用甘特图、利用图表工具、应用条件格式等方法实现。使用甘特图是最常见的方法,它能直观地展示项目进度和任务安排。要创建甘特图,可以通过插入条形图并调整其格式来实现。首先,准备好项目任务和时间数据,选择数据区域,插入条形图,调整条形的起始和长度以匹配任务时间,最后美化图表以提高可读性。
一、使用甘特图
甘特图是项目管理中最常用的一种图表,它能清晰地展示项目任务的开始和结束时间,以及各任务之间的关系。在Excel中创建甘特图需要以下步骤:
1. 准备数据:首先,列出项目的所有任务,任务的开始日期和持续时间。比如说,任务A从1月1日开始,持续5天,任务B从1月3日开始,持续3天。
2. 插入条形图:选择数据区域,点击“插入”选项卡,选择“条形图”,然后选择“堆积条形图”。
3. 调整图表:右键点击图表中的条形,选择“设置数据系列格式”。在“系列选项”中,将“系列重叠”设置为100%,将“间隙宽度”设置为0%。
4. 美化图表:调整条形颜色,添加任务标签,设置坐标轴格式等。
二、利用图表工具
Excel的图表工具不仅限于甘特图,还可以用来创建其他形式的项目管理图,比如进度图、饼图等。
1. 进度图:进度图可以展示任务完成的百分比。准备好任务和完成百分比的数据,选择数据区域,插入“圆环图”或“条形图”。通过调整图表的格式,可以清晰地展示任务的完成情况。
2. 饼图:饼图可以用来展示任务的分布情况。准备好任务和对应的权重数据,选择数据区域,插入“饼图”。调整饼图的格式,使其更加美观和易于理解。
3. 雷达图:雷达图可以展示多维数据的分布情况,适用于复杂项目的多维度分析。
三、应用条件格式
条件格式是Excel中的一个强大工具,可以用于项目管理图的美化和数据的动态展示。
1. 设置条件格式:选择任务和时间数据区域,点击“条件格式”,选择“新建规则”。根据任务的状态设置不同的格式,比如完成的任务标记为绿色,进行中的任务标记为黄色,未开始的任务标记为红色。
2. 应用图标集:条件格式中还可以应用图标集,来直观地展示任务的状态。比如用绿色对号表示已完成,黄色感叹号表示进行中,红色叉号表示未开始。
3. 动态更新:通过设置条件格式,可以实现数据的动态更新。比如,当任务完成后,只需在对应单元格中输入“完成”,格式会自动更新为绿色。
四、结合其他工具
除了Excel,PingCode和Worktile也是非常优秀的项目管理工具,它们提供了更多的功能和更好的用户体验。通过与Excel结合使用,可以大大提高项目管理的效率和效果。
1. PingCode:PingCode是一款专业的项目管理工具,提供了丰富的功能和强大的可视化能力。可以将Excel中的数据导入到PingCode中,利用其甘特图、看板等功能进行更详细的项目管理。PingCode官网: https://sc.pingcode.com/4s3ev;
2. Worktile:Worktile也是一款非常优秀的项目管理工具,适用于团队协作和任务管理。可以将Excel中的任务数据导入到Worktile中,利用其任务分配、进度跟踪等功能进行高效的项目管理。Worktile官网: https://sc.pingcode.com/746jy;
3. 数据同步:通过将Excel与PingCode或Worktile进行数据同步,可以实现项目数据的实时更新和动态展示,提高项目管理的效率和准确性。
五、项目管理图的最佳实践
在使用Excel进行项目管理图的绘制时,有一些最佳实践可以参考,以提高图表的效果和数据的准确性。
1. 数据准备:确保数据的准确性和完整性,避免数据缺失或错误导致图表展示不准确。
2. 图表选择:根据项目的需求选择合适的图表类型,不同的图表适用于不同的场景和数据类型。
3. 格式调整:通过调整图表的格式,提高图表的美观度和可读性。比如调整条形的颜色,添加数据标签,设置坐标轴格式等。
4. 动态更新:通过设置条件格式和数据同步,实现数据的动态更新,保持图表的实时性和准确性。
5. 结合其他工具:利用PingCode和Worktile等专业工具,与Excel结合使用,提高项目管理的效率和效果。
在Excel中绘制项目管理图并不是一项复杂的任务,只需掌握基本的图表工具和条件格式,就可以创建出清晰美观的项目管理图。同时,结合PingCode和Worktile等专业工具,可以大大提高项目管理的效率和效果。通过不断实践和优化,相信你一定能成为项目管理图的高手。
相关问答FAQs:
问题1:Excel如何绘制项目管理图?
项目管理图是一种用于展示项目进度和任务关系的图表,可以帮助团队和项目经理更好地了解和规划项目。在Excel中,您可以使用以下步骤来绘制项目管理图:
-
创建一个新的Excel工作表:打开Excel并创建一个新的工作表,用于绘制项目管理图。
-
准备数据:在工作表中,创建一个表格,用于记录项目的任务和相关信息。可以包括任务名称、开始日期、结束日期、任务持续时间等。
-
添加甘特图:选择任务数据的范围,并在Excel的功能区中选择“插入”选项卡。在“插入”选项卡中,找到“图表”组,点击“柱形图”下的“2D堆积条形图”选项。
-
设置甘特图格式:在绘制的甘特图上,右键单击并选择“选择数据”选项。在弹出的“选择数据源”对话框中,点击“添加”按钮,并选择任务名称和持续时间的数据范围。
-
调整甘特图样式:选择甘特图上的任务条,并通过右键单击选择“格式数据系列”选项。在“格式数据系列”对话框中,可以调整任务条的颜色、样式和宽度等。
-
添加任务关系:在甘特图上,可以通过添加箭头来表示任务之间的关系。选择任务条上的箭头,右键单击并选择“添加数据标签”选项。在弹出的对话框中,选择“结束日期”作为数据标签,以显示任务的结束日期。
-
添加其他信息:根据需要,可以在甘特图上添加其他信息,如里程碑、资源分配等。选择甘特图上的任务条,右键单击并选择“添加数据标签”选项。在弹出的对话框中,选择需要添加的信息。
-
保存和分享:完成绘制项目管理图后,可以保存Excel文件,并将其分享给项目团队和相关人员。
以上是在Excel中绘制项目管理图的简单步骤。您可以根据自己的项目需求和喜好,进一步调整和美化甘特图的样式和布局。同时,Excel还提供了其他功能,如筛选、排序和数据透视表等,可以帮助您更好地分析和管理项目数据。
文章标题:excel如何画项目管理图,发布者:飞飞,转载请注明出处:https://worktile.com/kb/p/3225643

 微信扫一扫
微信扫一扫  支付宝扫一扫
支付宝扫一扫