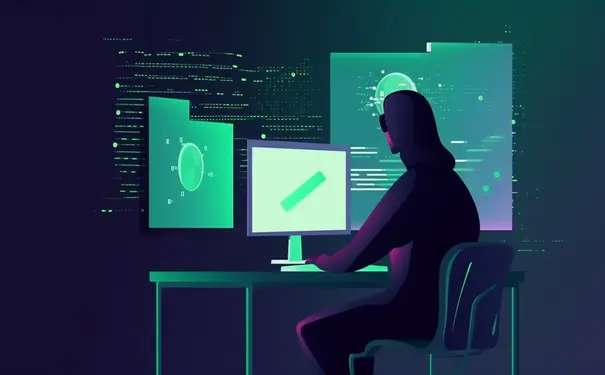
Visual Studio Code (VSCode)不显示结果的原因可能包括对应扩展未安装、输出窗口未打开、代码存在错误、调试设置不当等。为了解决这个问题,我们需要首先确保 VSCode 已经安装了针对正在使用的编程语言的正确扩展。例如,如果你在编写 Python 代码,应当安装 Python 扩展。接着,检查是否有错误阻止了代码的成功执行。如果使用的是内置的调试功能,确保已经正确设置了调试配置。此外,确保你打开了正确的输出窗口,如"终端"、"调试控制台",以查看结果。
一、确保安装了正确的VSCode扩展
要运行任何程序,VSCode 需要相对应语言的扩展。比如,编写 JavaScript、Python 或 C++ 等代码时,应安装适当的扩展,如:
- 对于 Python,安装由 Microsoft 发布的官方 Python 扩展。
- 对于 JavaScript/TypeScript,尽管这些语言的支持通常内置在 VSCode 中,安装诸如 ESLint 这样的代码质量工具可以提供更好的开发体验。
确保这些扩展正确安装且更新到最新版本,扩展可以从VSCode的扩展市场中找到并安装。
二、检查代码是否存在错误
不显示结果可能是因为代码中存在语法或逻辑错误。在 VSCode 中,大多数编程语言扩展会提供语法高亮和错误检测功能。认真检查代码并纠正任何问题:
- 仔细阅读VSCode提供的错误提示。
- 确保所有变量均已正确声明和赋值。
- 如果函数或方法期望返回值,确保代码对此进行了处理。
代码清晰、无误是确保结果显示的重要一步。
三、调试配置设置正确
如果使用VSCode的调试功能运行代码,要确保相关的调试配置文件(如.vscode/launch.json)正确设置。检查以下几点:
- 调试类型:确保选择了正确的调试环境。例如,若在调试 Python 程序,则应选择 Python 调试器。
- 入口文件:确保指定了正确的入口文件,及主程序文件。
- 命令行参数:如果程序需要,确保已正确设置命令行参数。
四、正确打开输出窗口
VSCode 有多个可显示输出的窗口,包括"终端"、"输出"、"调试控制台"等。如果您在其中一个窗口中找不到输出,请尝试切换到其他窗口。
- 在“终端”中,通常可以查看到像在命令行中运行一样的输出。
- "输出"窗口显示来自各种服务和扩展的日志信息,例如语言服务器和linter的输出。
- 调试时,“调试控制台”会显示调试信息,包括print语句打印的内容。
请确保你在正确的地方查找程序的输出。
五、检查VSCode配置和终端设置
有时候,VSCode 的用户配置或终端设置可能会影响结果的显示。检查以下设置项:
- VSCode设置:文件->首选项->设置中的默认配置可能影响输出的行为。
- 终端配置:确保VSCode内置终端的设置不会干扰正常的输出。
六、验证环境变量配置
有些程序的运行依赖于特定的环境变量配置。在 VSCode 中,这些环境变量可以通过.vscode/settings.json文件配置。如果缺少必要的环境变量,或者不正确,可能会导致不显示结果。
- 检查是否存在必要的环境变量。
- 确认环境变量的值设置是否正确。
当你逐一排除上述问题后,大多数情况下 VSCode 不显示结果的问题都能够得到解决。如果问题依然存在,可能需要更深入地检查代码逻辑或者是VSCode的安装问题。如果必要的话,重新安装VSCode或咨询相关支持论坛也是不错的选择。
相关问答FAQs:
1. 为什么在VSCode中运行代码时不显示结果?
在VSCode中运行代码时不显示结果可能有以下几个原因:
-
没有正确设置输出窗口。 默认情况下,VSCode不会自动打开输出窗口来显示程序的运行结果。你可以通过按下Ctrl + `键(或者点击"View"菜单中的"Output"选项)来打开输出窗口。确保已经选择正确的输出通道(例如"终端"或者"调试控制台")。
-
程序中没有正确的输出语句。 在代码中,你可能没有使用正确的代码来输出结果。比如,在JavaScript中,你应该使用console.log()来输出结果;而在Python中,你应该使用print()函数来输出结果。
-
没有正确运行代码。 你可能没有正确运行代码,导致没有结果显示。在VSCode中,你可以使用适当的插件(例如Code Runner或Python插件)来运行代码。
-
代码中存在错误。 如果代码中存在语法错误或逻辑错误,程序可能无法正常运行并显示结果。检查代码并修复可能存在的错误。
2. 在VSCode中如何正确运行代码并显示结果?
在VSCode中正确运行代码并显示结果,你可以按照以下步骤操作:
-
选择正确的编程语言。 在VSCode中,你需要选择适合你所编写的代码的编程语言。确保已经安装了相应的编程语言扩展(例如Python、JavaScript等)。
-
打开输出窗口。 按下Ctrl + `键(或者点击"View"菜单中的"Output"选项)来打开输出窗口。选择适当的输出通道(例如"终端"或者"调试控制台")。
-
编写正确的代码。 根据所选择的编程语言,编写正确的代码来实现你的需求。确保代码中包含输出结果的语句(例如使用console.log()或者print()函数)。
-
运行代码。 使用适当的插件(例如Code Runner或者Python插件),点击运行按钮或者按下适当的热键来运行代码。
-
查看结果。 在输出窗口中,你将看到代码运行的结果。确保输出结果与你的预期相符。如果没有结果显示或者结果不正确,检查代码并修复错误。
3. 如何调试代码并查看结果?
如果你想调试代码并查看每一步的结果,VSCode也提供了相应的调试功能。以下是一些可以帮助你调试代码并查看结果的步骤:
-
设置断点。 在代码中选择你想要设置断点的行,通过点击行号区域来设置断点。断点将会在程序运行到对应的行时暂停。
-
启动调试。 点击调试菜单中的"开始调试"按钮,或者按下F5键来启动调试。程序将会在达到断点时暂停。
-
观察变量。 在调试面板中,你可以看到当前暂停的行以及变量的值。你可以选择要观察的变量,并查看其当前的值。这可以帮助你了解程序运行的状态以及每一步的结果。
-
逐步执行代码。 使用调试面板中的"进入"、"步过"和"步出"按钮来逐步执行代码。这将允许你一次执行一行代码,并观察每一步的结果。
-
查看调试控制台。 在调试过程中,你可以查看调试控制台中输出的信息。这包括程序的输出结果以及调试器的相关信息。
通过调试功能,你可以更好地了解代码的执行过程,并查看每一步的结果,以帮助你调试和修复错误。
文章标题:vscode为什么不显示结果,发布者:飞飞,转载请注明出处:https://worktile.com/kb/p/702450

 微信扫一扫
微信扫一扫  支付宝扫一扫
支付宝扫一扫 